こちらでは Windows10 を日本語以外の言語に変更する方法をご紹介します、前回の「Windows10 標準搭載のアプリを日本語以外の表示に変更する」では、Windows に最初からインストールされている「フォト」や「メディアプレイヤー」などの Microsoft Store アプリの言語を、英語などの日本語以外の言語に変更する方法をご紹介しましたが、今回は Windows10 の 「設定」や「エクスプローラー」などの Windows の表示言語を別の言語に変更する方法を確認してみたいと思います、また日本語で表示されていたはずの Windows10 が、日本語以外の言語で表示されるようになってしまった場合も今回ご紹介する設定が変更されていないかを確認してみましょう、ちなみにWindows11 の言語を変更する方法については「Windows11の表示言語を別の言語に変更する方法」でご紹介していますのでこちらを御覧ください。
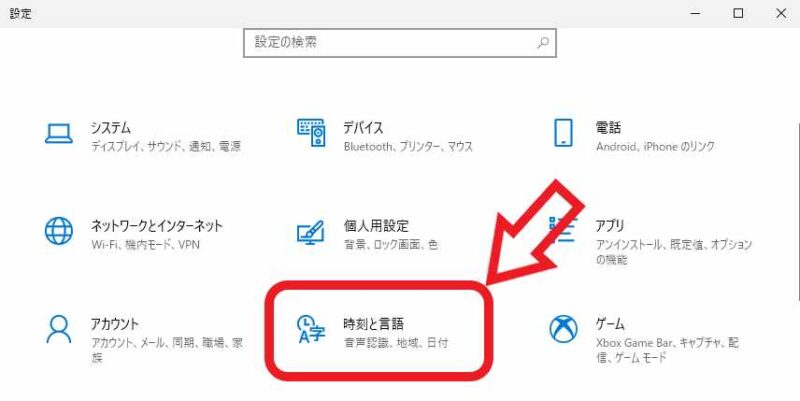
では Windows10 の表示言語を変更してみましょう、まずは Windows10 の設定画面を開いてください、タスクバーのスタートボタンをクリックして、スタートメニューから歯車のマークの「設定」ボタンをクリックですね、またはキーボードの「Windowsキー + Iキー」でも開けます、設定画面が開いたら「時刻と言語」の項目をクリックしましょう。
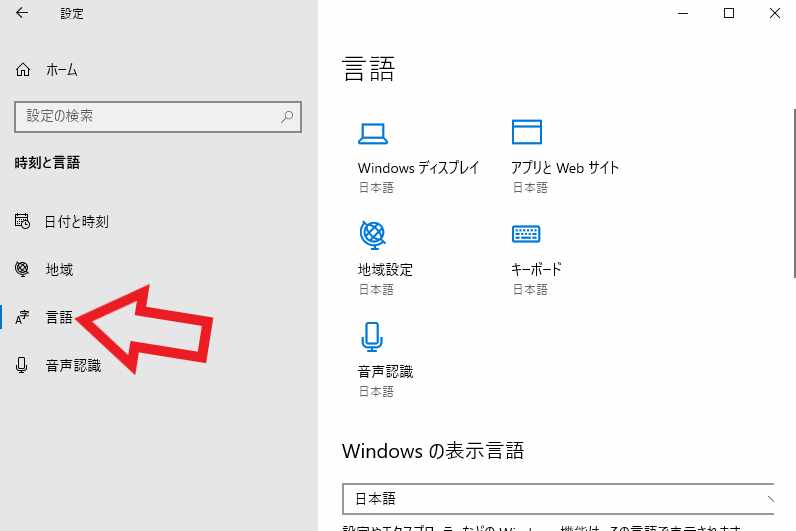
「時刻と言語」の設定ページが開きますので左端のメニューから「言語」をクリックしてください。
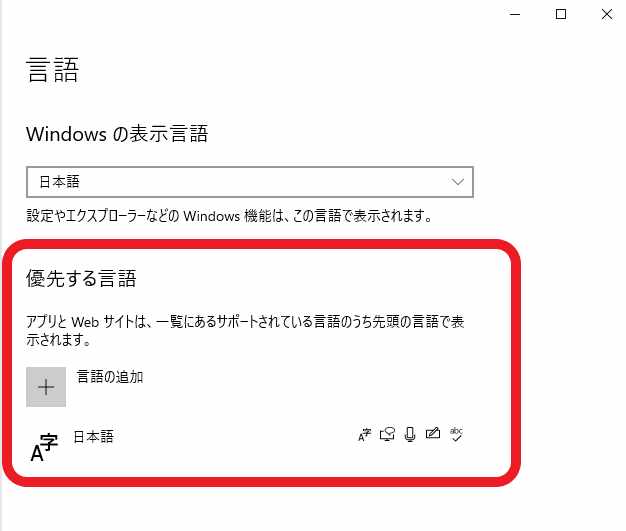
「言語」の設定ページが開いたら「優先する言語」の項目を御覧ください、上の画像では「日本語」が表示されていますが、これは日本語の言語だけが Windows10 にインストールされている状態な訳ですね、ですのでこちらに変更したい言語が表示されていない場合は追加でインストールをする必要があります、「+ 言語の追加」をクリックして目的の言語をインストールしましょう。
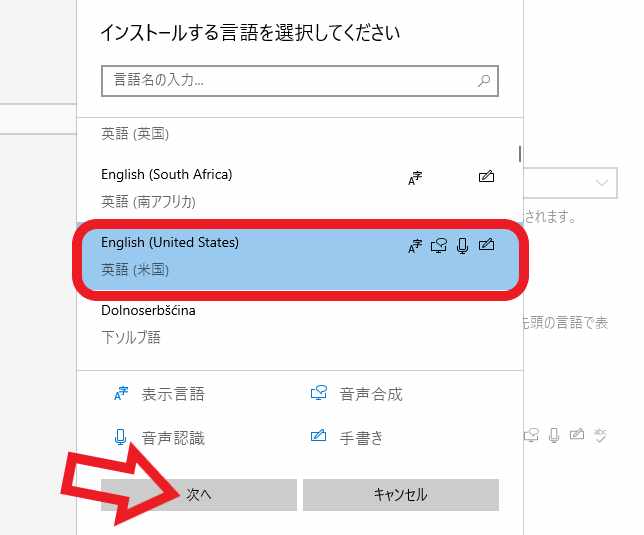
「インストールする言語を選択してください」が表示されますので、目的の言語をクリックして選択してください、言語には結構な種類がありますので上部の検索ボックスで探すと見つけやすいです、例えば「英語」で検索を行うと「英語(米国)」や「英語(英国)」の様に英語に関する言語に絞ることが出来ます、言語を選択出来たら「次へ」ボタンをクリックしてください。
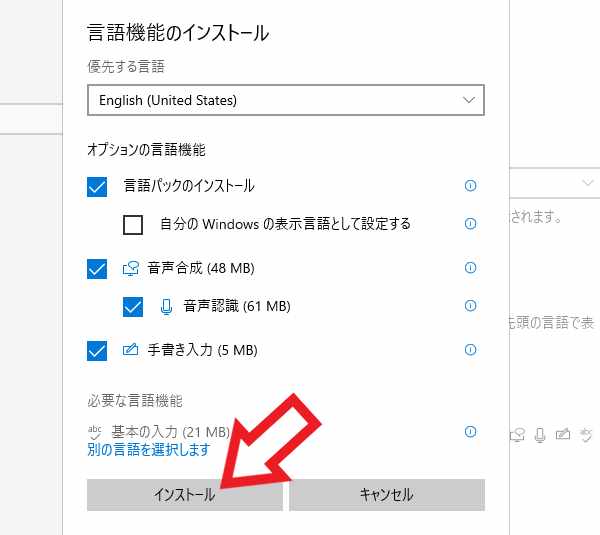
「言語機能のインストール」が表示されますので「インストール」ボタンをクリックします、あとはダウンロードからインストールまで全部自動で行ってくれますので、言語の追加が完了するまで待つだけですね。
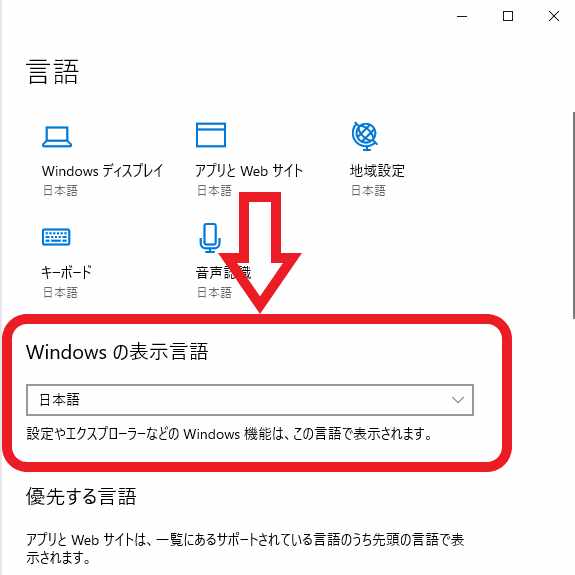
目的の言語を追加する事が出来たら Windows10 の言語を変更してみましょう、「Windows の表示言語」の項目から言語を切り替えてください、上記で言語を追加した「優先する言語」の一個上の項目ですね、先程追加した言語が選択出来るようになっています。
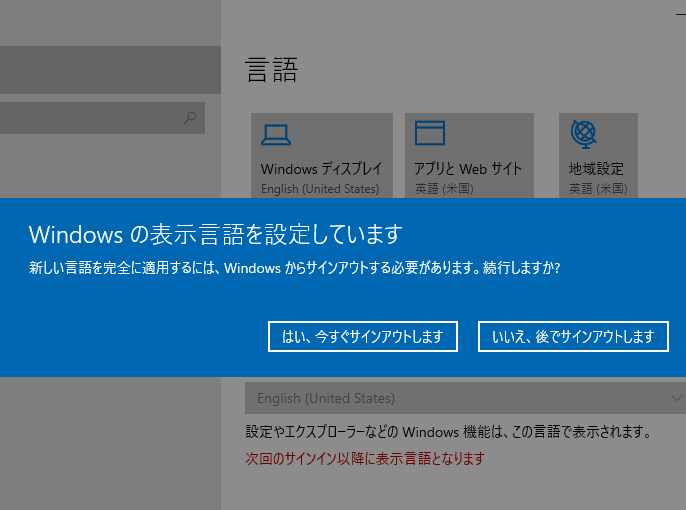
「Windows の表示言語を設定しています」が表示されたら、「はい、今すぐサインアウトします」ボタンをクリックしてください、これでサインインしなおせば Windows10 の言語の変更作業は完了ですね。

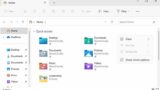
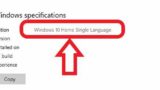
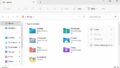
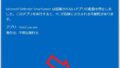
コメント