こちらではパソコンでマウスのボタンをクリックするだけで特定のアプリを開く方法をご紹介してみたいと思います、例えばパソコンでアプリやゲームを開くとしますよね、これらを開く方法としてはスタートメニューやタスクバーのピン留めから、またはデスクトップのショートカットや直接ファイルを開く、もしくはランチャーソフトに登録しておいて開くなどの方法があるかと思います、今回ご紹介する方法はこの中のランチャーソフトから開く方法に該当するのですが、「CLaunch」というランチャーソフトは登録したアイテムをマウスのボタンをクリックするだけで開くことができるんですよね、手順としてはまずランチャーに対象のアプリやゲームをアイテム登録します、次にこのアイテムの「マウス直接起動」という設定でマウスのボタンを登録して、あとはこの設定したボタンの入力でアプリやゲームを起動できるという感じですね、例えばマウスのホイールをクリックするだけで対象のアプリやゲームを開く事なんて事も出来ちゃうわけです、ちなみに「CLaunch」のインストール方法や使い方に関しては「Windowsを快適に使えるランチャーCLaunch」でご紹介しています、使い方はページの下部にリンクが張ってありますのでそちらを御覧ください。
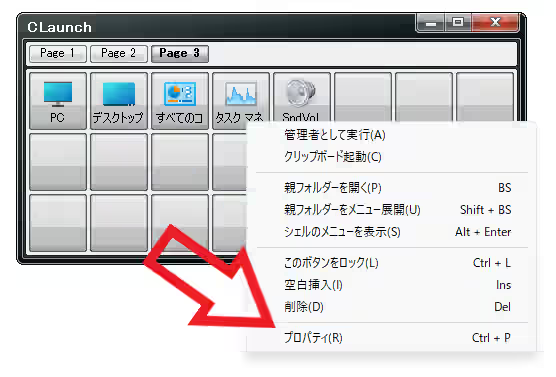
ではマウスのクリックでアプリやゲームを起動できるように、アイテムの「マウス直接起動」を設定してみましょう、まずはランチャーにクリックで起動したいアプリやゲームを登録して、その登録したアイテムを右クリックしてメニューから「プロパティ」をクリックします。
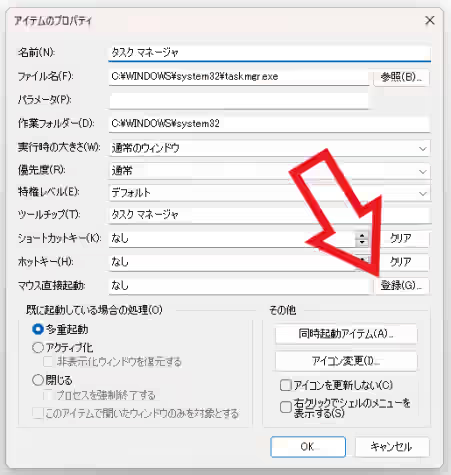
すると「アイテムのプロパティ」が開きますので「マウス直接起動」の項目の「登録」ボタンをクリックしてください。
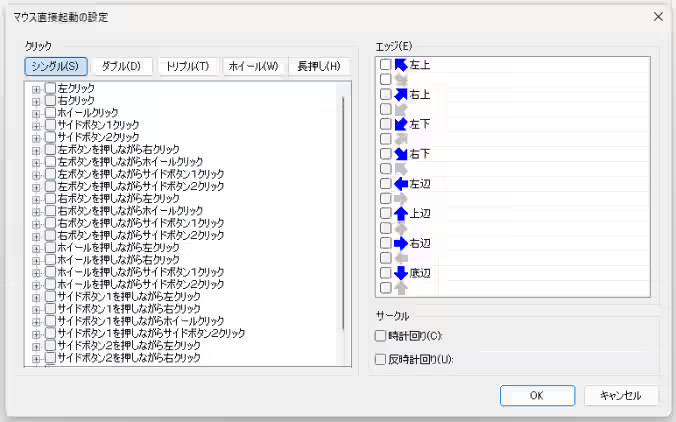
これで上の画像の「マウス直接起動の設定」が開きましたよね、こちらからアプリやゲームを開く為のマウスのボタンを設定していきます。
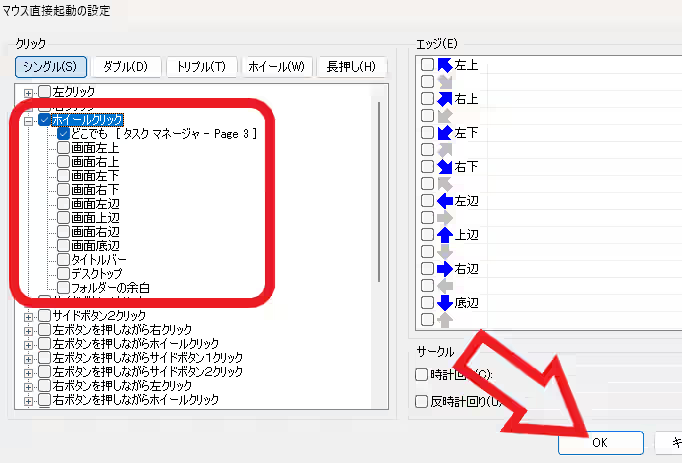
開き方は「シングルクリック」や「ダブルクリック」などのクリック操作に、画面の端までカーソルを移動すると開くエッジ操作、カーソルを回すサークル操作などがありますが、今回は例としてマウスのホイールボタンをクリックすれば対象のアイテムが開くように設定してみますね、まず左側の「クリック」の項目から「シングル」を選択して「ホイールクリック」にチェックマークを付けます、次にクリックする場所は「どこでも」にチェックマークを付けてみましょう、以上で設定完了なので「OK」ボタンをクリックしてください。
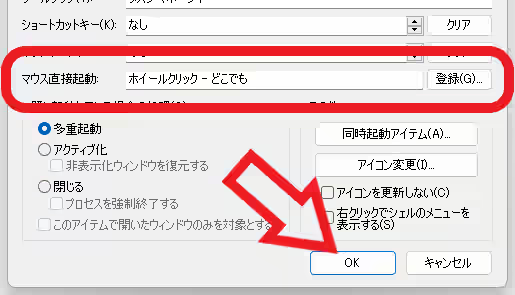
「アイテムのプロパティ」に戻りますので「OK」ボタンをクリックします、これでカーソルの位置はどこでもいいのでマウスのホイールボタンをクリックすれば、設定したアイテム(アプリやゲーム)が開くようになった訳ですね、もし誤起動が多い場合は「シングル」ではなく「ダブル」に設定して条件をホイールクリックをダブルクリックなどに変更してみてください。

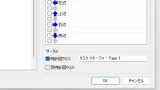
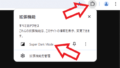
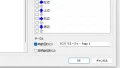
コメント