こちらでは Windows11 で複数のディスプレイを使用している場合のタスクバーボタンの結合設定についてご紹介します、前回「Windows11でもタスクバーボタンの結合が設定出来るように」でご紹介しましたが、Windows11 では行えなかった「タスクバーボタンの結合」を解除する機能がアップデートで追加されました、タスクバーボタンとはアプリを開くとタスクバーに開いたアプリのボタンが表示されますよね、このボタンがタスクバーボタンです、そして同じアプリを複数のウィンドウ開いたとしても初期設定ではタスクバーボタンは一つのままなのですが、これがタスクバーボタンが一つにまとめられている「タスクバーボタンの結合」状態という訳です、そこで今回ご紹介するのは PC に複数のディスプレイを接続して、所謂マルチモニター状態でのタスクバーボタンの結合の設定についてですね。
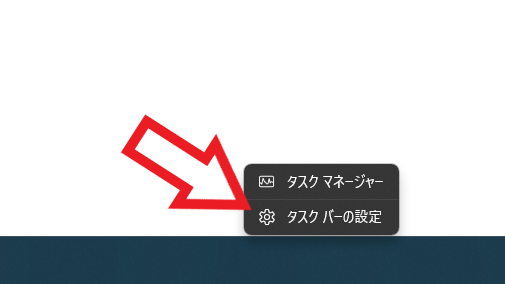
まずはタスクバーの設定画面を表示します、タスクバーの何もない箇所にマウスのカーソルを合わせて右クリックしてください、すると上の画像のようにメニューが表示されますので「タスクバーの設定」をクリックしましょう。
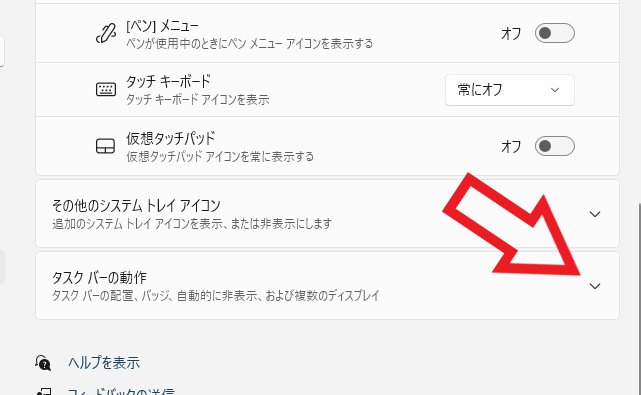
タスクバーの設定画面が表示されたら「タスクバーの動作」の項目をクリックして開きます。
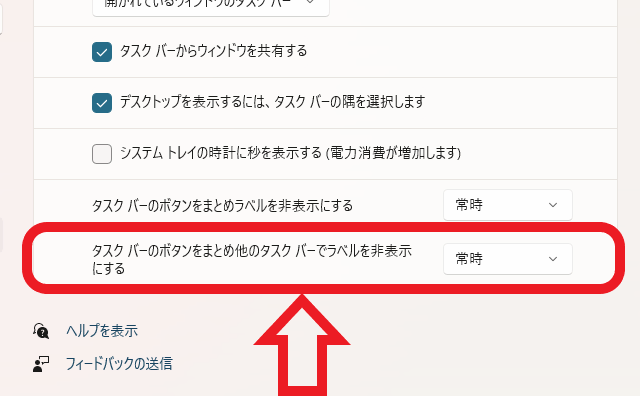
「タスクバーの動作」の項目が開いたら「タスクバーのボタンをまとめ他のタスクバーでラベルを非表示にする」という項目をご確認ください、こちらから他のタスクバーボタンの結合の設定を行う事が出来ます、ちなみに PC に接続しているディスプレイが一つの場合は、設定項目がグレー表示で設定を変更する事は出来ませんのでご注意ください。
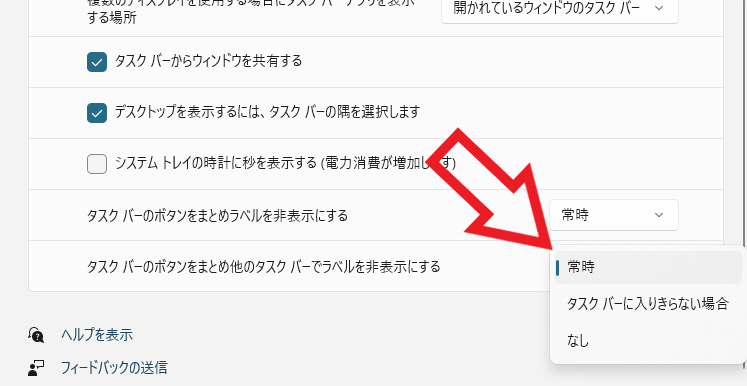
選択できるのはシングルモニターの時と同じで、「常時」「タスクバーに入りきらない場合」「なし」の3種類ですね、「常時」だと常にタスクバーボタンは結合されている状態で、「タスクバーに入りきらない場合」はタスクバーボタンの量が多すぎて、タスクバーの幅にボタンが入り切らなくなった場合だけボタンが結合される状態ですね、「なし」の場合は常にタスクバーボタンが結合されていない状態になります。
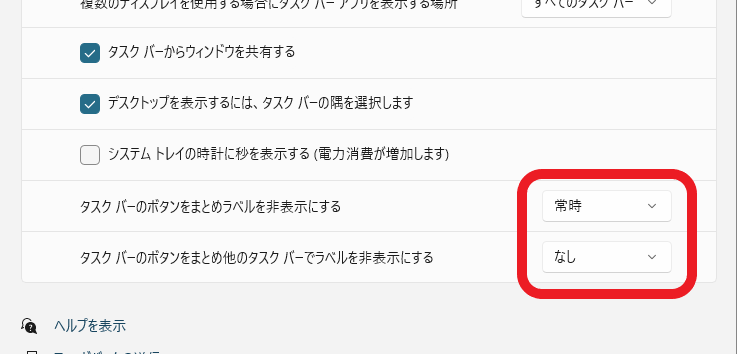
ちなみに「タスクバーのボタンをまとめラベルを非表示にする」の項目と、「タスクバーのボタンをまとめ他のタスクバーでラベルを非表示にする」の項目は別々に設定する事が出来ます、例えば PC に2個のディスプレイを接続しているとします、この場合メインディスプレイに設定してあるタスクバーボタンの設定は、「タスクバーのボタンをまとめラベルを非表示にする」の設定項目から行います、そしてもう一つのディスプレイのタスクバーボタンの設定は、「タスクバーのボタンをまとめ他のタスクバーでラベルを非表示にする」の設定項目から行ってください。

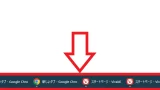
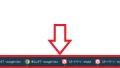
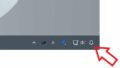
コメント