Windows のパソコンでファイルを削除すると削除したファイルはまずごみ箱に移動しますよね、そしてこのごみ箱に入るファイルの容量って実はボリューム毎に決まっていて、この容量を超えるファイルを削除するとそのファイルはごみ箱ではなくそのまま消去されてしまうんです、「Windows でファイルをごみ箱に移動せずそのまま削除する 1」と「Windows でファイルをごみ箱に移動せずそのまま削除する 2」で、手動または自動でごみ箱に移動せずに削除したファイルをそのまま消去する方法をご紹介しましたが、ごみ箱の容量を超えたファイルを削除しようとした場合もこれと同じようにごみ箱へはいかずそのまま消去されるという訳ですね、そしてこのごみ箱の容量は簡単に増やしたり減らしたりする事が出来ますので、今回はごみ箱に入るファイルの最大容量を設定する方法を確認してみましょう。
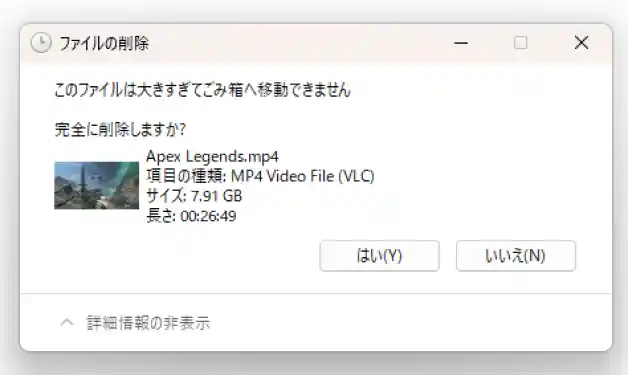
まずはごみ箱の最大容量を超えるサイズのファイルを削除した場合ですが、上の画像のように「このファイルは大きすぎてごみ箱へ移動できません」というポップアップが表示されます、そして「はい」ボタンをクリックするとこのファイルはごみ箱へは移動せずにそのまま消去される訳ですね、「いいえ」ボタンをクリックした場合はファイルは消去されませんが、ごみ箱へも行かないのでそのまま元の場所に残ります。
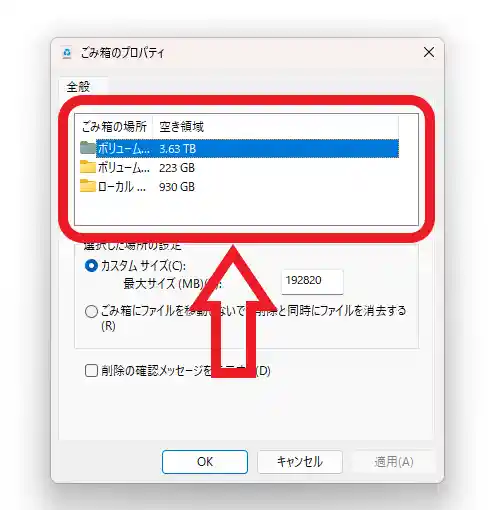
ではごみ箱に入るファイルの最大容量を変更してみましょう、まずはデスクトップのごみ箱のアイコンを右クリックしてメニューから「プロパティ」をクリックしてください、すると上の画像のようにごみ箱のプロパティのウィンドウが開きますので、まずはごみ箱の容量を設定したいボリュームを選択します、ごみ箱はボリューム毎に設定が違うんですよね、ただ「ローカルディスク(C:)」しかない場合は元々ひとつしかないので選択しなくても大丈夫です。
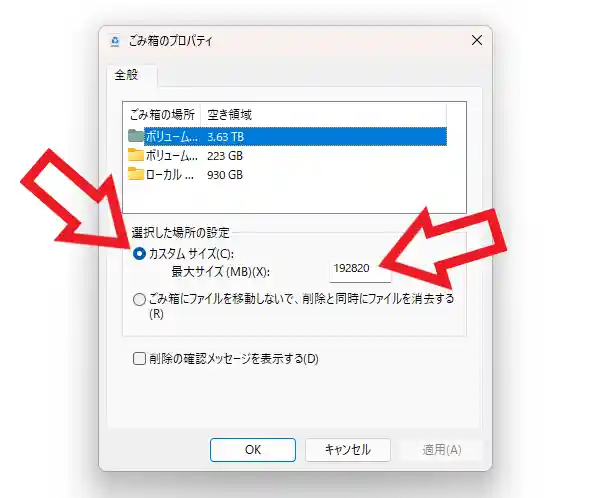
次に「選択した場所の設定」という項目の「カスタマイズサイズ」という箇所を御覧ください、こちらに「最大サイズ(MB)」というボックスがありますよね、このボックス内の数値がごみ箱の中に入るファイルの最大容量です、つまりこの数値のサイズを超えるファイルを削除すると先程の「このファイルは大きすぎてごみ箱へ移動できません」というポップアップが表示される訳ですね、ちなみにこのごみ箱の最大サイズはボリューム毎に違います、例えば上の画像のボリュームは 4TB のハードディスクですが「192820MB」にゴミ箱の容量が設定されていますよね。
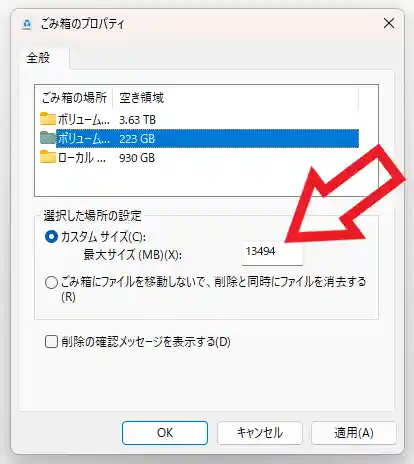
そして 240GB の SSD の場合はご覧のように「13494MB」しかありません、このように容量の大きなボリュームほどごみ箱の最大容量も大きくなります。
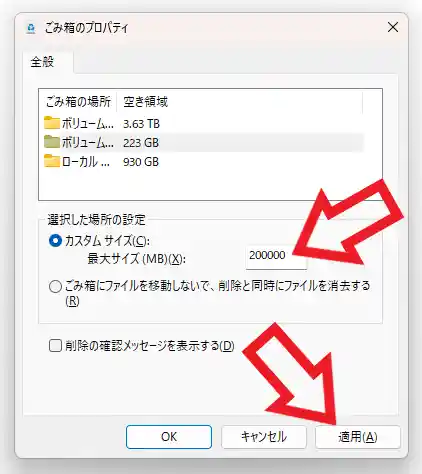
ごみ箱に入るファイルの最大容量変更方法は凄く簡単で、この「最大サイズ(MB)」のボックスの中の数値を変更してから「適用」ボタンをクリックします、ちなみにボックスに入力する際の数値の単位は「MB(メガバイト)」ですね、これでごみ箱の最大容量の変更は完了です。

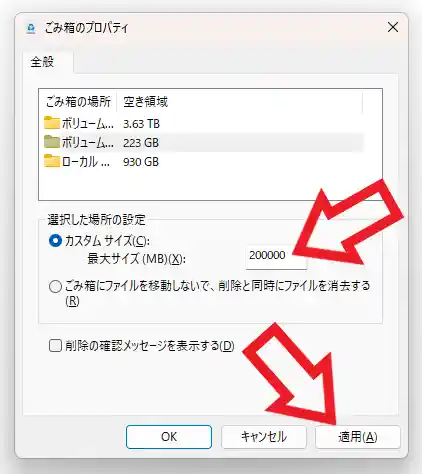
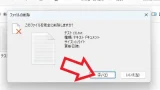
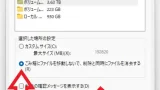
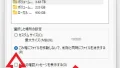
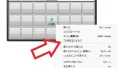
コメント