こちらでは Google Chrome で特定の言語のウェブページを開くと、そのページを自動で日本語に翻訳する方法をご紹介します、例えば Google Chrome で英語で表記されているウェブページを開いたとしますよね、このページを翻訳する場合通常はアドレスバーに表示されるポップアップから「日本語」をクリックしたり、またはそのウェブページを右クリックしてメニューから「日本語に翻訳」をクリックする事で手動で翻訳を行っていると思います、ただこの方法だとリンクを開いたりする度に手動での翻訳が必要になるので結構面倒くさいです、そこで今回は Google Chrome の「Google 翻訳」の設定を変更して特定の言語のページを開くと自動で日本語に翻訳してくれるように設定を変更してみたいとお思います、例えば「英語」のページを開くと自動で日本語に翻訳してから表示してくれるようになる訳ですね。
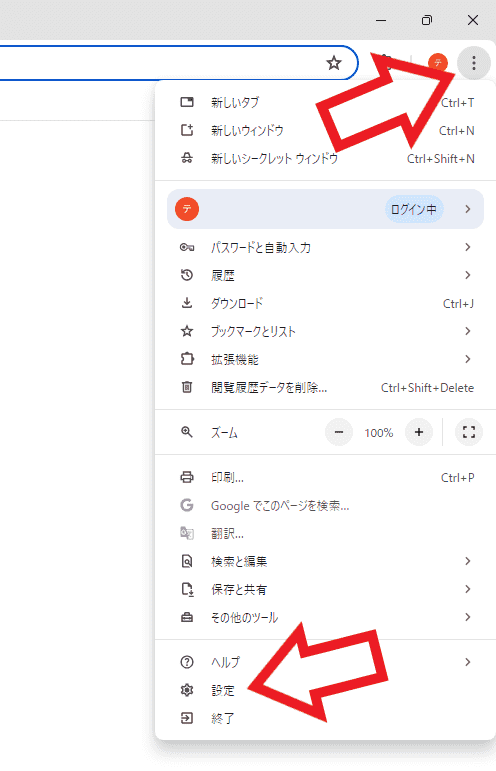
では「Google 翻訳」の設定変更してみましょう、まずは Google Chrome を開いて右上の「︙」ボタンをクリックしてください、すると「Google Chrome の設定」メニューが表示されますので、歯車のマークの「設定」という項目をクリックします。
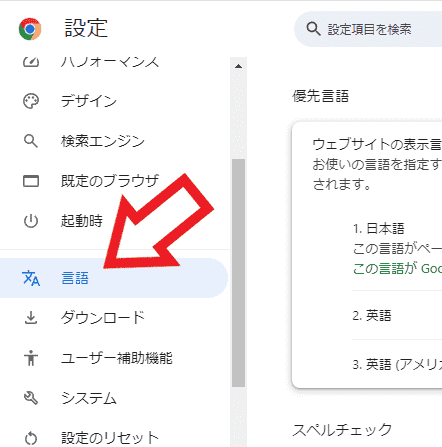
これで Google Chrome の「設定」タブが開きますので、まずは左端のメニューから「言語」をクリックしてください。
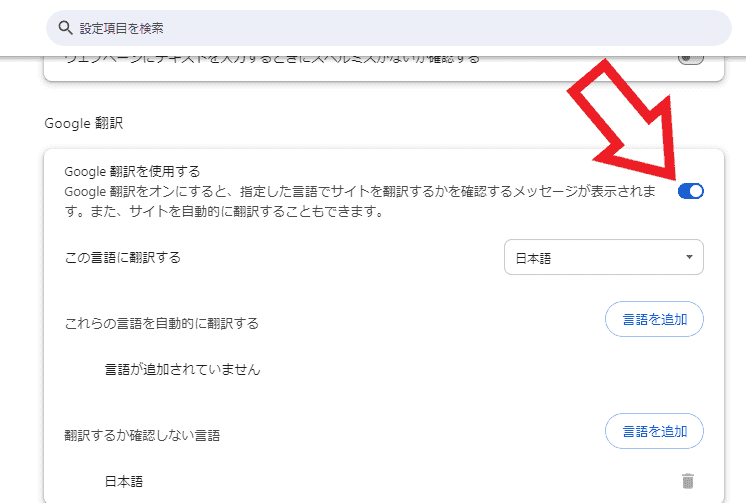
すると右側に言語の設定ページが開きますので、「Google 翻訳」の項目の「これらの言語を自動的に翻訳する」の項目から設定を行います、もし上の画像のような「これらの言語を自動的に翻訳する」の項目が表示されていない場合は、「Google 翻訳をしようする」のスイッチを確認してみましょう、こちらのスイッチがオフになっていると上の画像のような「この言語に翻訳する」「これらの言語を自動的に翻訳する」「翻訳するか確認しない言語」などの項目は表示されませんので、スイッチをクリックしてオンに切り替えてください。
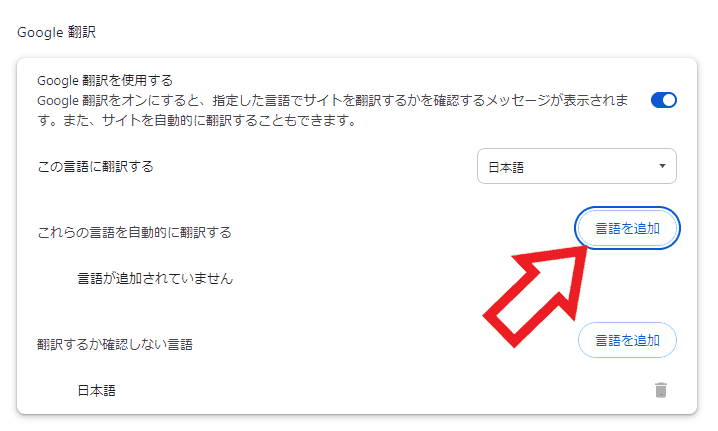
では「これらの言語を自動的に翻訳する」に目的の言語を追加してみましょう、こちらに追加した言語のページを開くと自動で翻訳されるようになる訳ですね、例えば「英語」を追加すると英語のページを開くと自動で日本語に翻訳されるようになる訳です、まずは項目の右側にある「言語を追加」ボタンをクリックしてください。
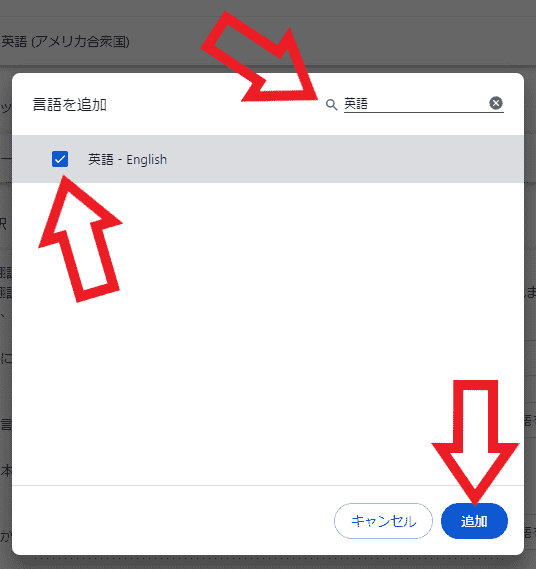
すると「言語を追加」のポップアップが表示されますので、上部の検索ボックスに目的の言語名を入力します、あとは検索結果から対象の言語の左側のボックスをクリックしてチェックマークを付けて、最後に「追加」ボタンをクリックすれば完了ですね。

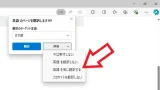
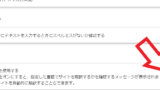
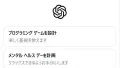
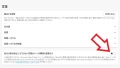
コメント