Microsoft Edge で「こっちのサイトも気になるから後で見よう~」なんて思うことありませんか?、前回ご紹介した「Microsoft Edge で後で見たいタブを一時的に保存【PC】」では、そのような時に便利なコレクションという機能をパソコン版の Edge で使用する方法をご紹介しました、Chrome でいうところのリーディングリストのような使い方をコレクションで代用してみた訳ですね、Edge にも以前はリーディングリストがあったのですが今は無くなったのでその代用というわけです、そこで今回はスマホ版の Edge でコレクションを利用する方法も確認してみたいと思います。
コレクションボタンを Edge のメニューに追加する
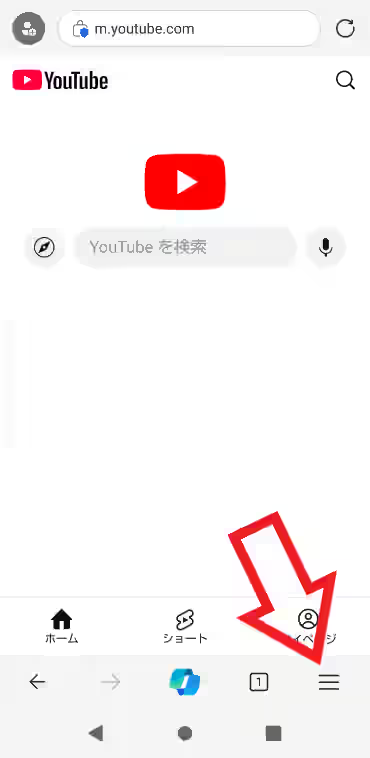
まずはコレクションに簡単にアクセスできるようにメニューにコレクションのボタンを追加してみましょう、ブラウザを開いたら画面右下の「≡」ボタンをタップします。
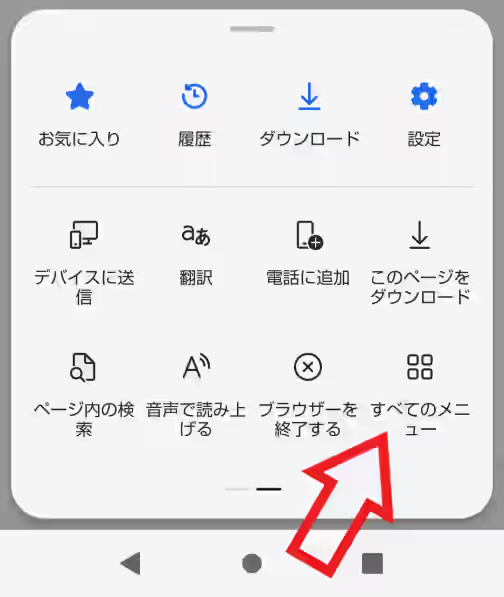
すると画面の下部に上の画像のようなメニューが表示されましたよね、こちらのメニューからコレクションにアクセスできるようにコレクションのボタンを追加します、メニューを左側にスワイプして「すべてのメニュー」をタップしてください。
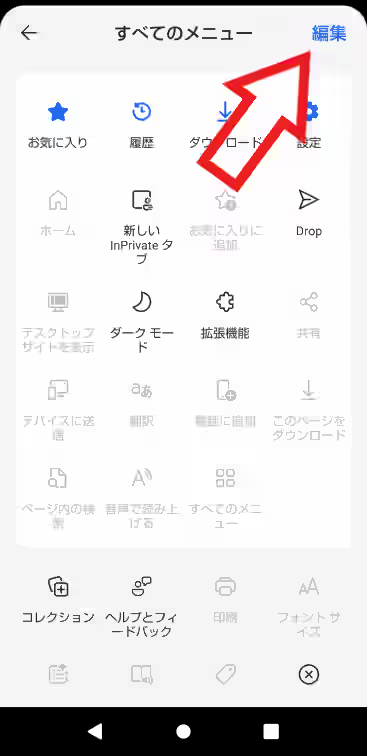
すると「すべてのメニュー」の画面が表示されますので右上の「編集」をタップします、ちなみに毎回こちらのすべてのメニューからコレクションを開くからメニューの編集は必要ない!という方は、コレクションにサイトを追加するところまで飛ばしましょう、他にもお気に入りを開けば上部メニューからコレクションにアクセスする事もできますしね。
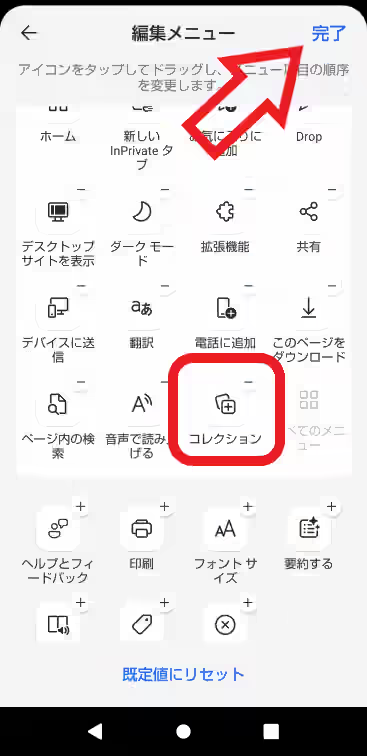
編集メニューの上にあるボタンが既にメニューに表示されているボタンですね、そして下にあるボタンがメニューには表示されていないボタンです、ボタンの右上をご覧いただくと「+」と「-」のマークが付いていますよね、まずは上のボタンの中から不要なボタンの「-」をタップするとメニューから削除されて一個空きができますので、そのあとコレクションボタンの「+」をタップして空いたメニューにコレクションを追加してください、メニューの入れ替えができたら画面右上の「完了」をタップします。
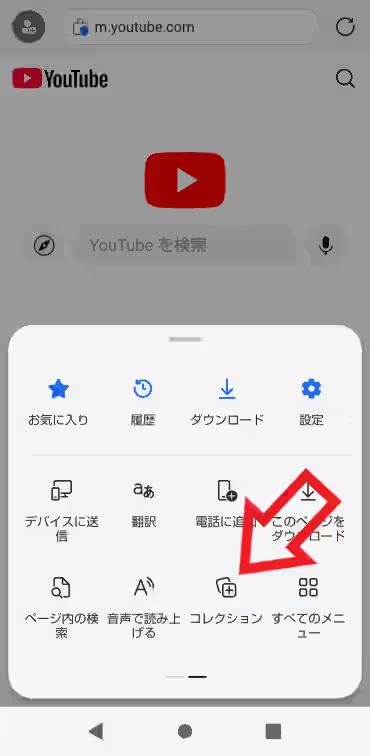
これで Edge のメニューにコレクションを追加する事ができましたね、今後はこのボタンをタップするとコレクションを開くことができます。
コレクションにサイトを追加する
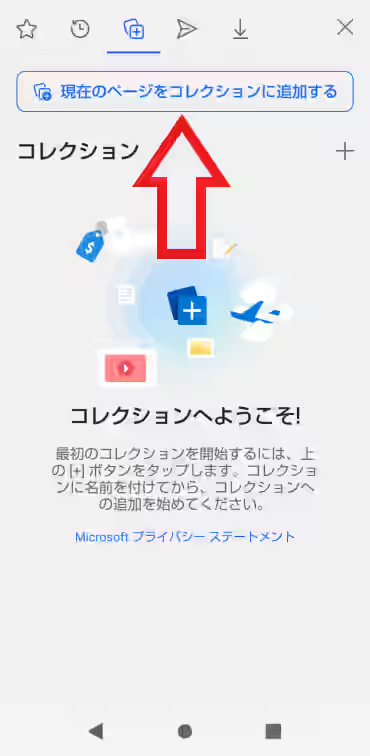
ではコレクションにサイトを追加してみましょう、まずはコレクションに追加したいサイトを開いてコレクション画面を開き「現在のページをコレクションに追加する」をタップしてください。
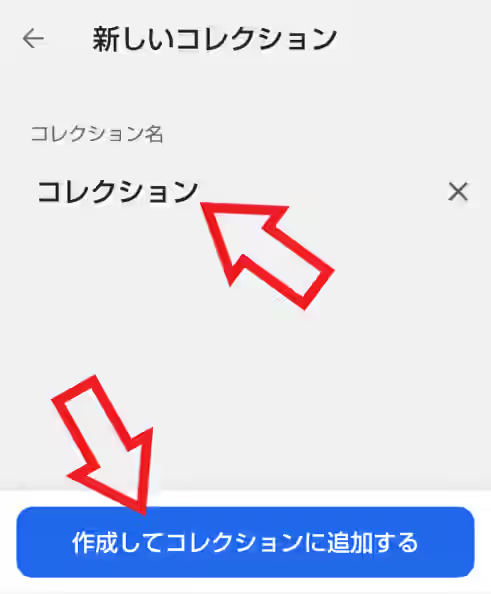
初めての場合はまだコレクションがひとつもない状態の為「新しいコレクション」画面が開きますので、コレクション名を入力したあとに「作成してコレクションに追加する」のボタンをタップします。
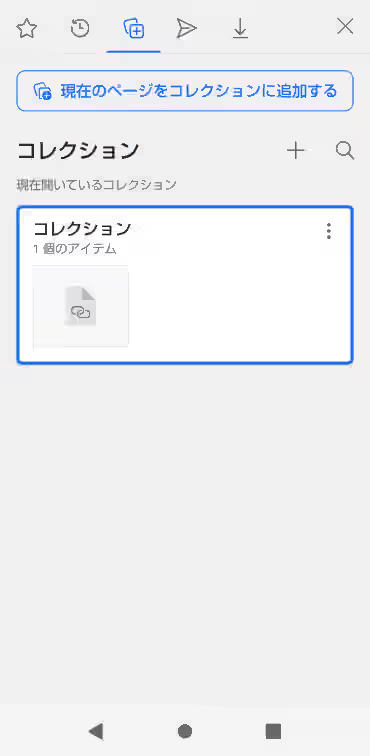
これで作成したコレクションにサイトを追加する事ができました、次回からは「現在のページをコレクションに追加する」をタップすると「コレクションに追加」の画面が開きますので、「コレクションの選択」から保存したいコレクション名をタップして保存しましょう。

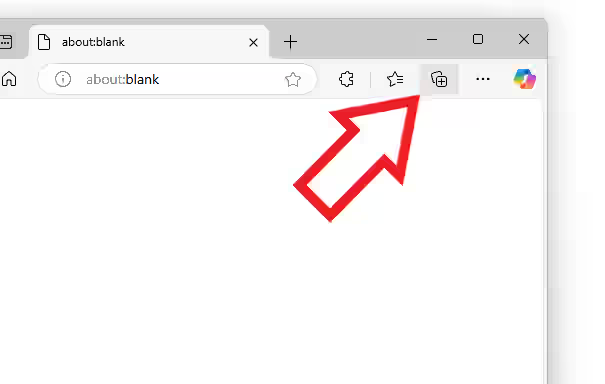
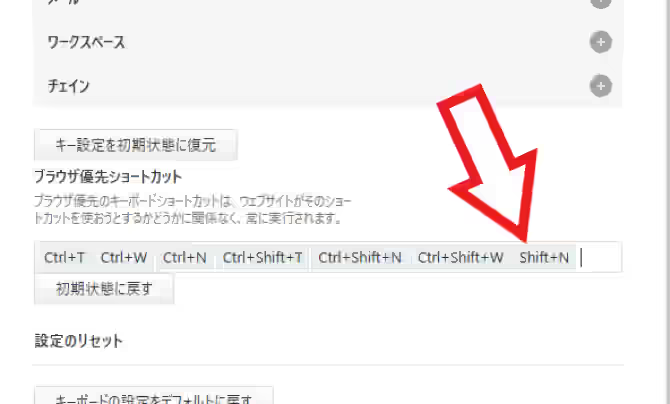
コメント