こちらではお子様用のEAアカウントを未成年者用のEAアカウントに変更する方法をご紹介します、前回「EA Appでお子様用のEAアカウントを作成する」でお子様用EAアカウントの作成方法をご紹介しました、お子様用EAアカウントは年齢が12歳以下のお子様用のEAアカウントですね、このお子様用のアカウントでは制限が多くEA appでゲームを購入したりすることも出来ません、店舗などで保護者が購入したゲームのコードを入力してプレイする感じになりますし、Steamアカウントなどとリンクする事も出来ません、そして未成年者用EAアカウントは13歳から17歳までの未成年が対象のEAアカウントです、制限はありますが自分でEA appからゲームを購入することも出来るようになりますし、EAのオンラインゲームの制限なども解除されます、この未成年者用EAアカウントですがお子様用EAアカウントからアップグレードする事が可能です、アカウント登録の際に生年月日を入力しましたが、アップグレードが出来るタイミングはお子様の年齢が13歳になった時ですね、そこで今回はPCのEA appでお子様用EAアカウントを未成年者用EAアカウントにアップグレードする手順を確認してみたいと思います、お子様用EAアカウントの登録時には保護者の方のメールアドレスが必要でしたが、未成年者用EAアカウントではご自身のメールアドレスが必要になりますので事前に準備しておきましょう。
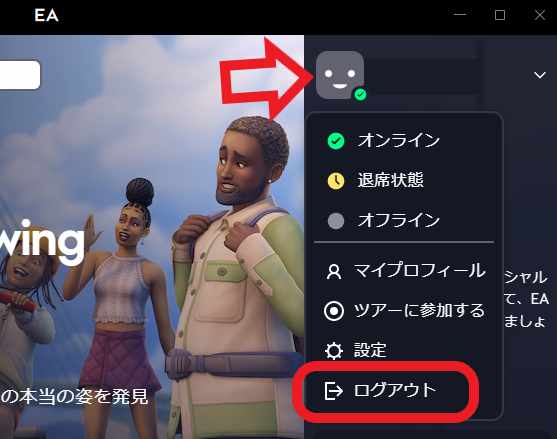
既にPCにEA appがインストールされている前提で進めます、ちなみにまだEA appをインストールされていない方は「WindowsでAPEXを遊ぶ EA App版 Part1」を参考にして、EA appのインストールを行ってください、EA appが開いたら右上のユーザーアイコンをクリックします、メニューが開きますので「ログアウト」をクリックしましょう。
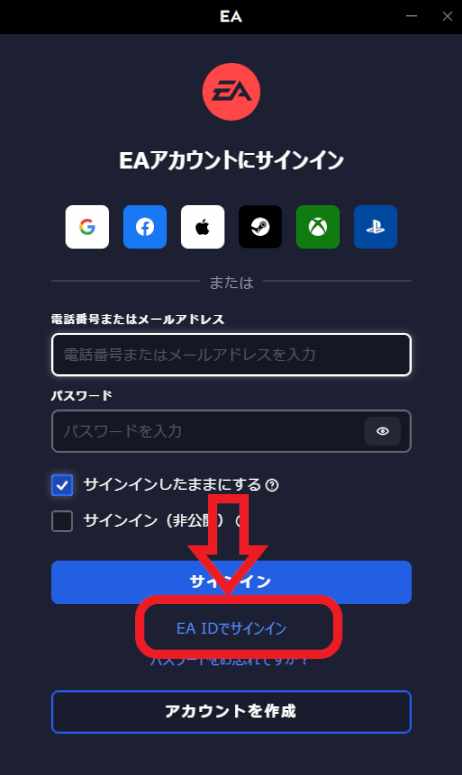
EA appからログアウトするとサインイン画面が表示されますので、お子様用EAアカウントでサインインします、「EA IDでサインイン」をクリックしてください。
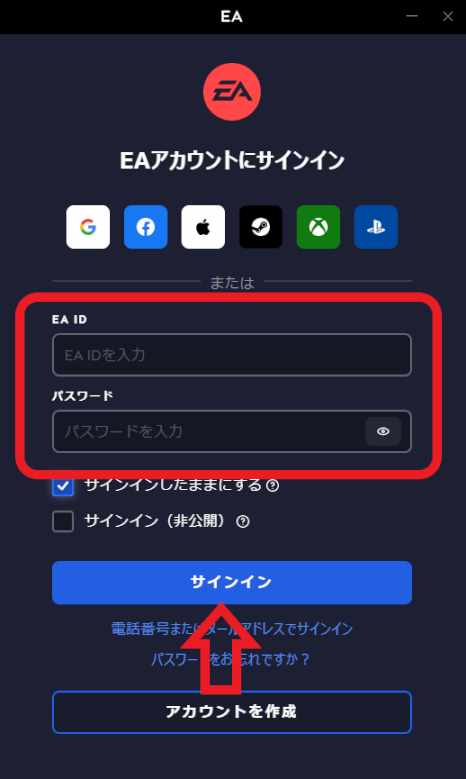
「EA ID」にお子様用アカウントのEA IDを入力して、「パスワード」にもお子様用アカウントのパスワードを入力してください、入力できたら「サインイン」ボタンをクリックして進めましょう。
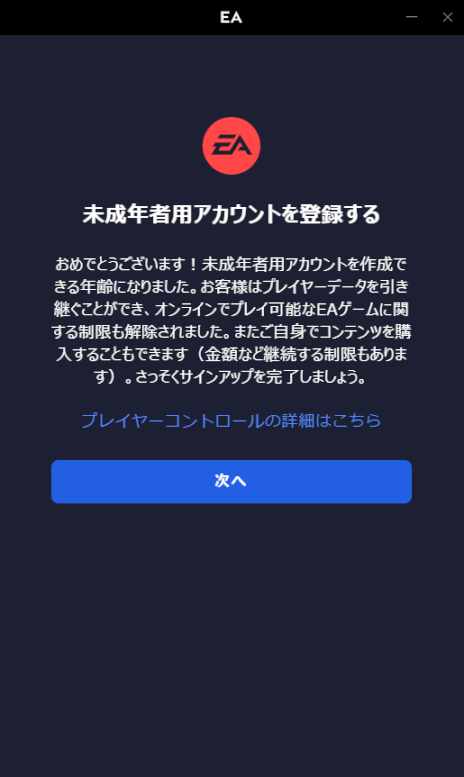
お子様用アカウント作成時に誕生日を入力しましたが、この年齢が13歳になった状態でEA appにお子様用アカウントでサインインすると、上の画像の様に未成年者用アカウントの登録画面が表示されます、「次へ」ボタンをクリックしてください。
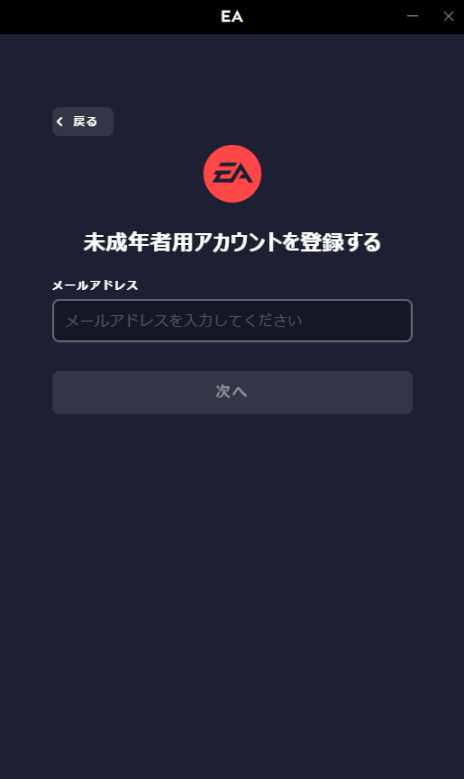
まずは新しいメールアドレスの登録ですね、お子様用のアカウントでは保護者のEAアカウントのメールアドレスで登録していましたが、未成年者用アカウントではご自身のメールアドレスが必要になります、もしお持ちでない場合は保護者の方にお願いしてYahooメールなどのフリーメールを作製して貰いましょう、メールアドレスの入力が終わったら「次へ」ボタンをクリックします。
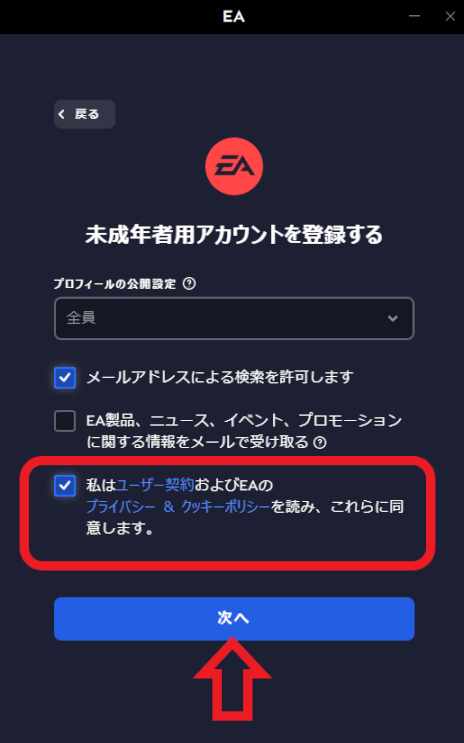
次は「ユーザー契約」と「プライバシー&クッキーポリシー」を保護者の方と一緒に確認してください、上の画像の赤線で囲んである「ユーザー契約」と「プライバシー&クッキーポリシー」をクリックすると開けます、問題がなければ「私はユーザー契約およびEAのプライバシー&クッキーポリシーを読み、これらに同意します。」にチェックを付けて「次へ」ボタンをクリックしてください。
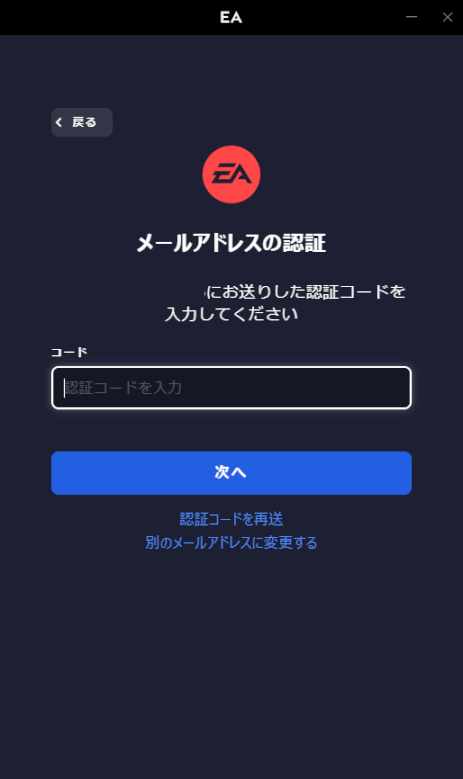
最後にメールアドレスの認証作業を行いましょう、先程入力したメールアドレス宛に認証コードが記載されたメールが届いていますので、そちらのコードを入力してから「次へ」ボタンをクリックしてください。
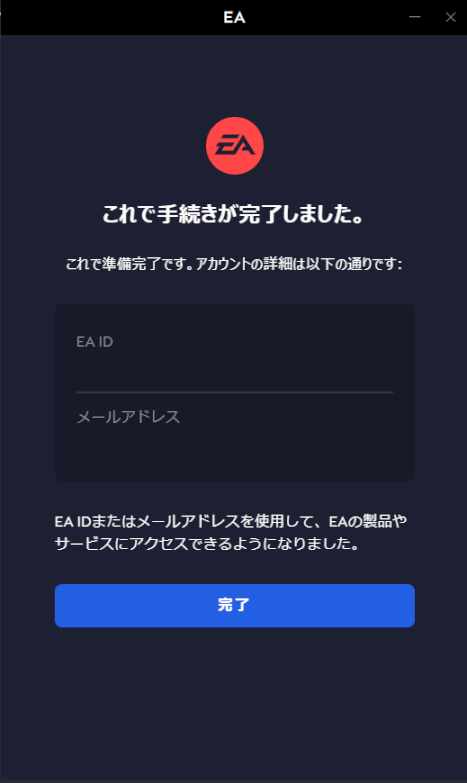
以上で未成年者用アカウントへのアップグレード作業は完了ですね、「完了」ボタンをクリックして閉じて下さい。


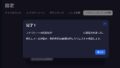
コメント