こちらではWindows版VLC media playerのインターフェイスを編集する方法Part6をご紹介します、今回ご紹介するのはインターフェースを保存しておく方法ですね、プロファイルに名前を付けて保存しておく事で自由に呼び出す事が出来ます、今までPart1~Part5までインターフェースの変更方法をご紹介してきましたが、編集して自分好みに設定したインターフェースのプロファイルを保存して置くことが出来ます、保存したプロファイルは簡単に呼びさせるので、例えば大きな編集をする前に保存しておいて元に戻すのに使用したり、シンプル系や多機能系などのようにインターフェースを使い分けるのに便利に使えますね。
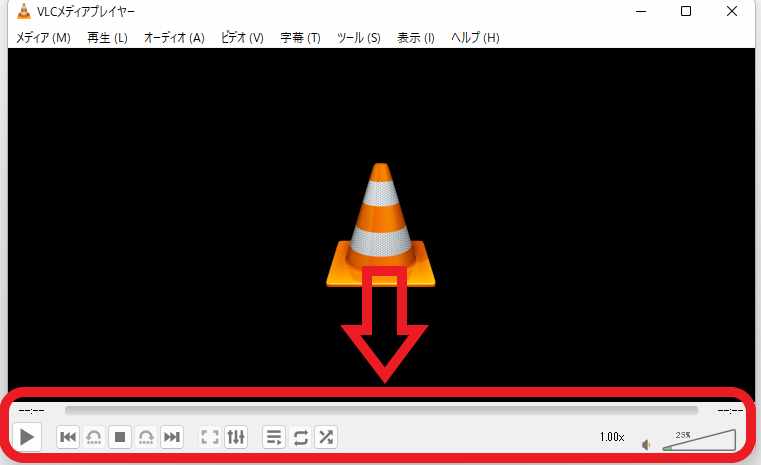
ではインターフェースのプロファイルを保存してみましょう、こちらのインターフェースは私がお気に入りで使用しているのですが、まずはこちらのインターフェースを保存してみたいと思います。
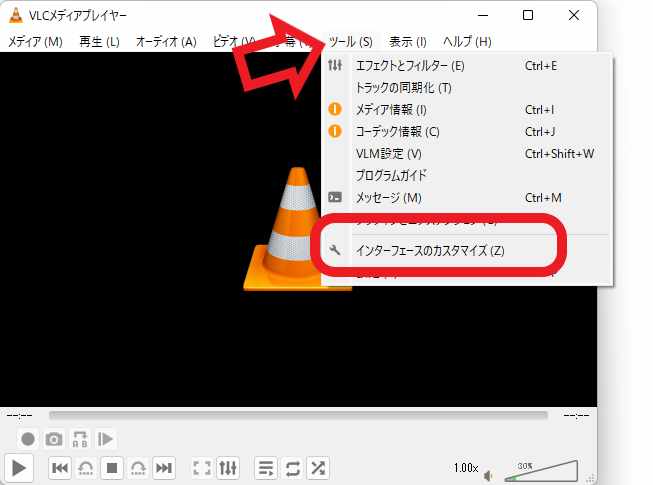
プロファイルの保存もツールバーエディタから行います、VLCの上部メニューから「ツール」をクリックして、表示されたメニューから「インターフェースのカスタマイズ」をクリックしてください。
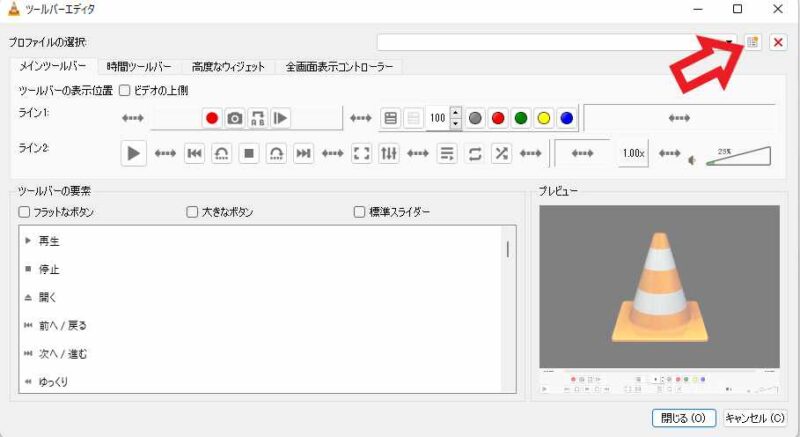
ツールバーエディタが開いたら上部を御覧ください、「プロファイルの選択」の右側にある「新しいプロファイル」ボタンをクリックします、上の画像の右上にある矢印のボタンですね。
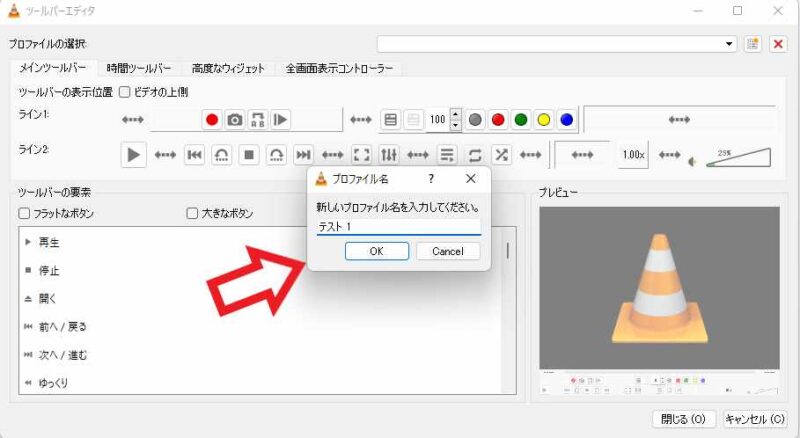
するとプロファイル名を入力する小窓が開きますので、こちらプロファイルの名前を入力して下さい、今回は「テスト 1」と名付けました、あとはOKボタンをクリックすればプロファイルの保存の完了です。
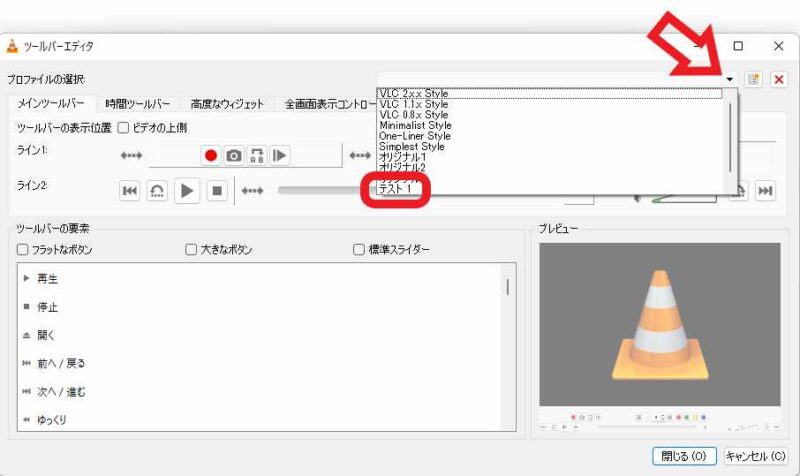
では保存したプロファイルを確認してみましょう、先程使用した「新しいプロファイル」ボタンの左側の「プロファイルの選択」をクリックしてみてください、こちらでは最初から入っているプロファイルや今まで保存したプロファイルを読み込む事が出来ます、「テスト 1」もしっかり保存されていますね、お気に入りのインターフェースは編集前に保存してこの様にバックアップしておきましょう、弄りすぎて元に戻したい場合も「プロファイルの選択」から選択するだけで元に戻せます、ちなみに上の画像の「VLC 2×× Style」の様に「〇〇 Style」な名前のプロファイルは最初から保存されているプロファイルですね。
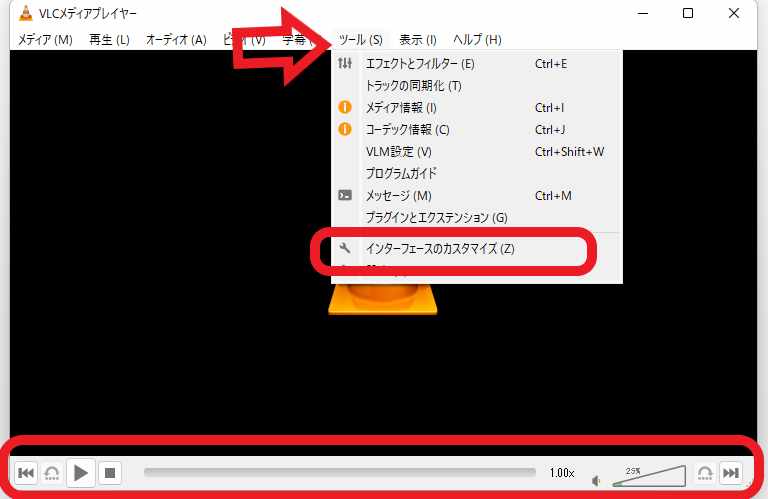
今度はこちらのシンプル系のインターフェースを保存してみます、先程同様に上部メニューの「ツール」→「インターデースのカスタマイズ」でツールバーエディタを開き。
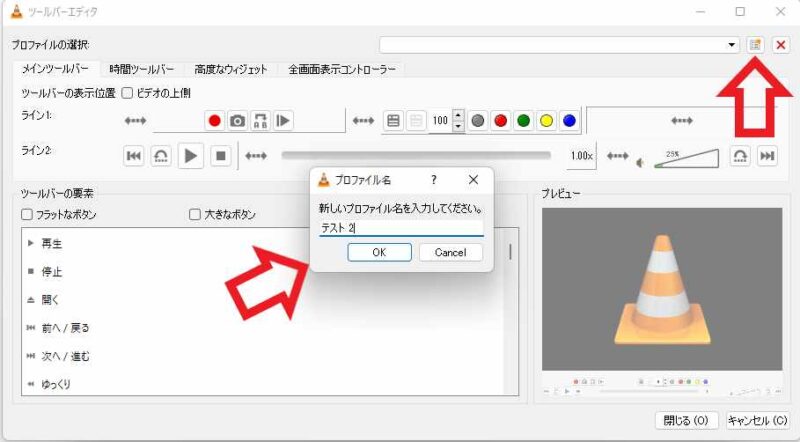
「新しいプロファイル」ボタンから名前を付けてOKボタンをクリックします、今回の名前は「テスト 2」にしました。
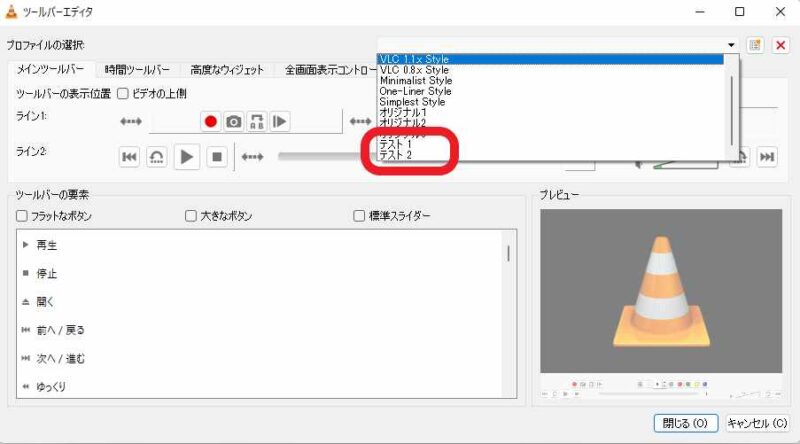
これで「テスト 2」も「プロファイルの選択」から選べるようになりました、テスト1と2を切り替えて使える様になりましたね、この様に「動画用コントローラー」や「音楽用コントローラー」、「シンプルなコントローラー」や「多機能なコントローラー」といった感じで、プロファイルを読み込むだけで使い分けることが出来ます。
「VLC」のその他の使い方や設定などは↓の記事の下部にリンクをまとめてあります。

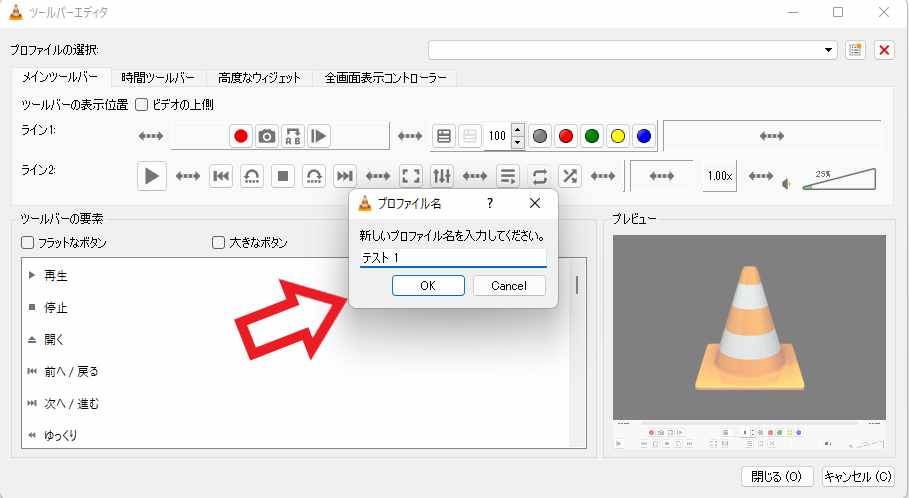

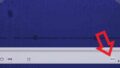
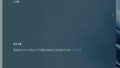
コメント