こちらでは WindowsPC で拡張子をまとめて変更する方法の Part 2をご紹介してみたいと思います、拡張子をまとめて変更する方法は以前もご紹介しましたが、拡張子の無いファイルにまとめて拡張子を付ける方法を「Windowsで拡張子の無いファイルにまとめて拡張子を付ける」で、指定した拡張子をまとめて別の拡張子に変更する方法を「Windows11でファイル名の拡張子をまとめて変更する」でご紹介しています、どちらもバッチファイルを作成する方法をご紹介しましたが、今回ご紹介する方法でも同じ様に拡張子をまとめて変更する事が出来ます、違いとしてはバッチファイルを作成しない点ですね。
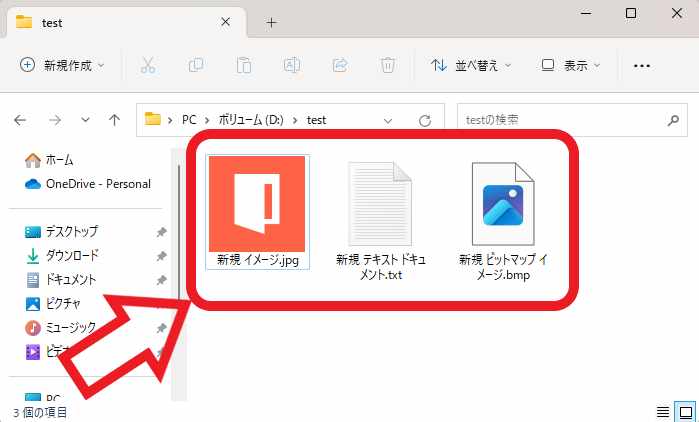
では拡張子の変更を行ってみたいと思います、上の画像は「ボリューム(D:)」の「test」フォルダー内なのですが、「.jpg」「.txt」「.bmp」と3種類の拡張子のファイルがありますよね、例としてこちらの3個のファイルの拡張子をまとめて別の拡張子に変更してみたいと思います。
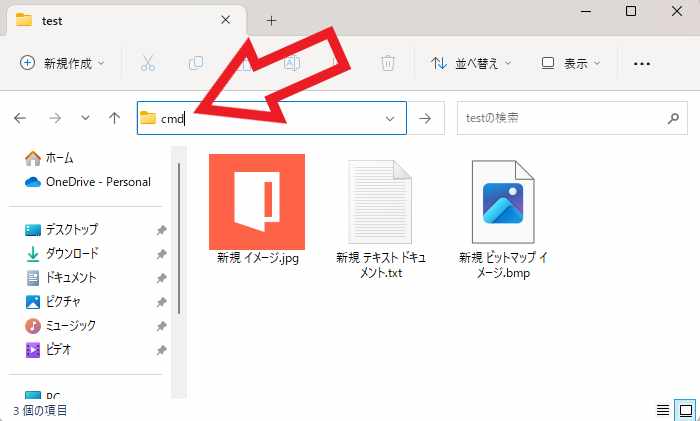
まずはフォルダーの中に拡張子を変更したいファイルを移動して、同じフォルダーの中にまとめておきます、次にそのフォルダーを開いた状態でエクスプローラーのアドレスバーに「cmd」と入力してください、アドレスバーとはエクスプローラー上部のパスが表示されている箇所ですね、上の画像の矢印の箇所です、「cmd」と入力出来たらキーボードの「Enterキー」を入力してください。
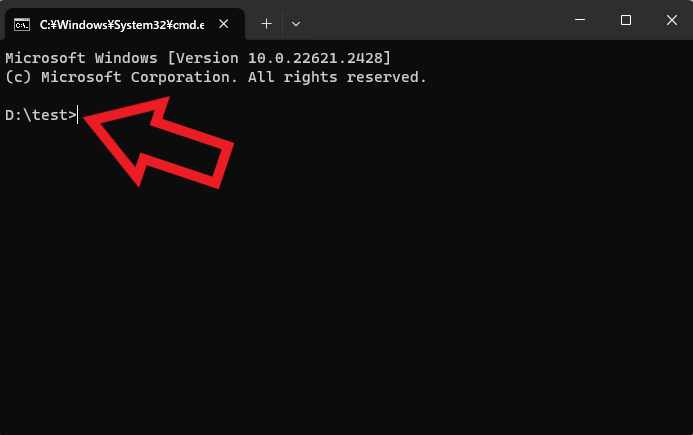
すると真っ黒な画面の「コマンドプロンプト」のウィンドウが開きますので、まずは間違ったパスになっていないかを確認しておきましょう、違うフォルダーを開いた状態でアドレスバーに「cmd」と入力してコマンドプロンプトを開いたので無ければ大丈夫だと思うのですが、もし違うフォルダーだった場合はそのフォルダー内の拡張子が全て変更されてしまいますので、念の為にパスを確認しておきましょう、上の画像では「D:\test>」と表示されていますが、これは「ボリューム(D:)」の「test」フォルダーという意味ですね。
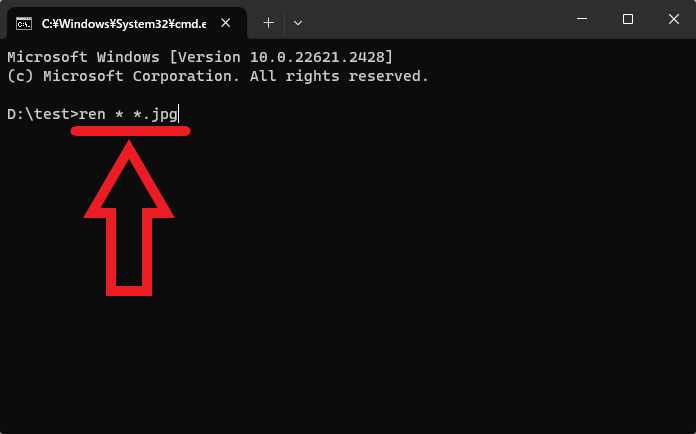
次はコマンドプロンプトに以下をコピーして貼り付けてください、「拡張子」の部分は変更したい拡張子に書き換えます、例えばフォルダー内のファイルの拡張子をすべて「.jpg」に変更したい場合は、「ren * *.jpg」と入力すれば良い訳ですね、入力出来たらキーボードの「Enterキー」を入力しましょう。
ren * *.拡張子
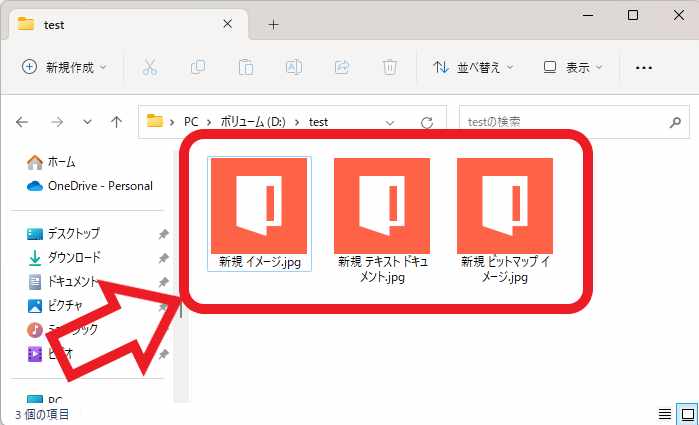
これでフォルダー内のファイルの拡張子をすべて「.jpg」に変更する事が出来ました。
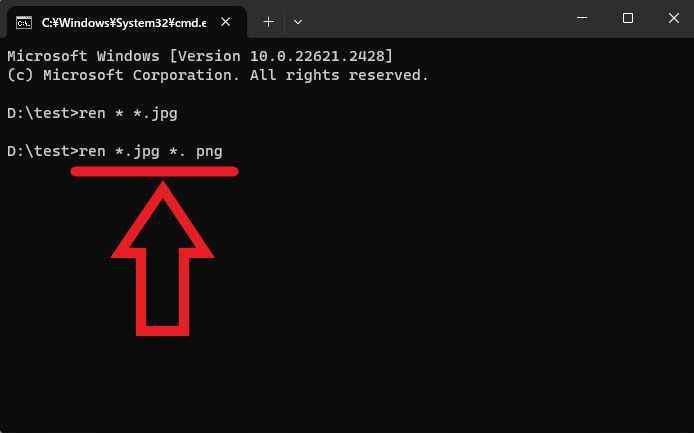
「変更する前の拡張子」と「変更した後の拡張子」を指定してまとめて拡張子を変更する場合も同じ方法で出来ます、変更したいファイルを同じフォルダーにまとめておいて、アドレスバーに「cmd」と入力してコマンドプロンプトを開いてください、あとは以下をコピーして貼り付けて「変更する前の拡張子」と「変更した後の拡張子」をそれぞれ書き換えてください、例えばフォルダー内の「.jpg」の拡張子をすべて「png」に書き換えたい場合は、上の画像のように「ren *.jpg *.png」と入力すればいい訳ですね、後はキーボードの「Enterキー」を入力するだけです。
ren *.変更する前の拡張子 *.変更した後の拡張子

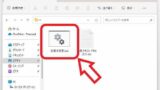
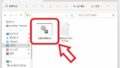

コメント