こちらでは WindowsPC でファイル名の拡張子をまとめて変更する方法をご紹介します、前回はファイル名に拡張子の付いていないファイルにまとめて拡張子を付ける方法を「Windowsで拡張子の無いファイルにまとめて拡張子を付ける」でご紹介しましたが、バッチファイルの内容を少し変更する事で指定した拡張子をまとめて別の拡張子に変更する事も出来るんです、そこで今回は「変更する前の拡張子」と「変更した後の拡張子」を指定して、フォルダー内のファイルの拡張子をまとめて変更する方法を確認してみたいと思います、例えば同じフォルダー内の「.jpg」のファイルの拡張子をまとめて「.png」に変更するっといった感じです、ここで注意して頂きたいのはあくまでもファイル名の拡張子を変更するだけだという点ですね、ファイルの種類を変換とかしている訳では無い点にご注意ください。
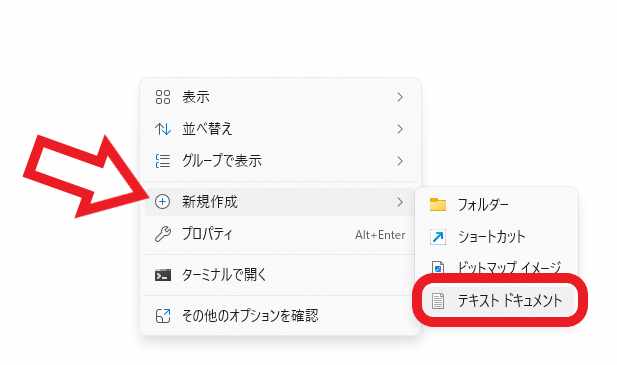
まずは拡張子を変更したいファイルを同じフォルダーの中に移動してまとめておいてください、次にそのフォルダーの何も無い箇所で右クリックをします、メニューが開いたら「新規作成」にマウスのカーソルを合わせて、「テキスト ドキュメント」をクリックしましょう。
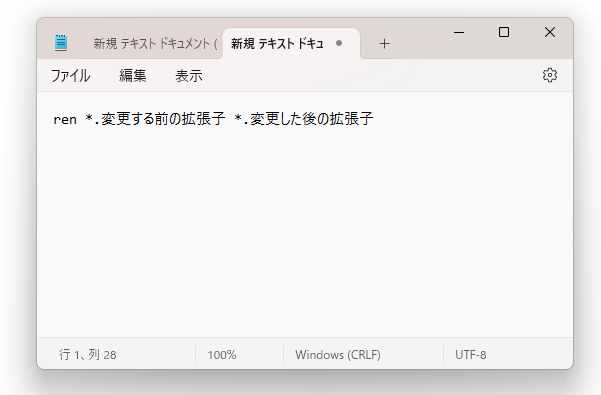
これで新しいテキストドキュメントを作成する事が出来ました、次はこの作成したテキストドキュメントに下記をコピーして貼り付けてください、「変更する前の拡張子」と「変更した後の拡張子」は指定したい拡張子に書き換えましょう、例えば「.txt」のファイルの拡張子を「.jpg」にまとめて変更したい場合は「ren *.txt *.jpg」と入力すれば良い訳ですね。
ren *.変更する前の拡張子 *.変更した後の拡張子
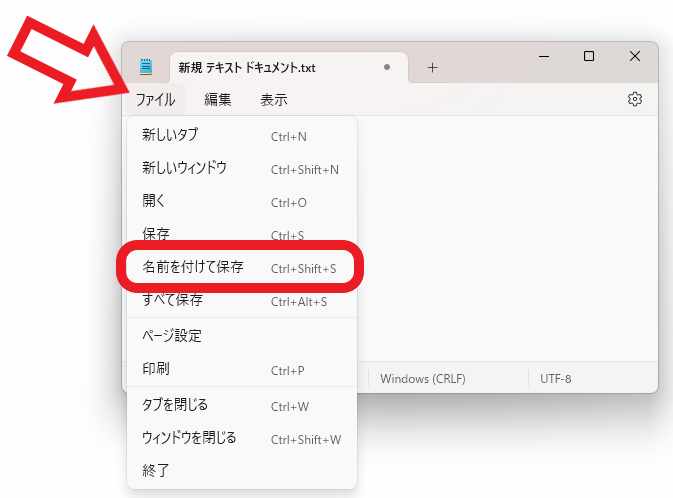
入力する事が出来たら上部のメニューから「ファイル」をクリックして、ファイルのメニューから「名前を付けて保存」をクリックしましょう。
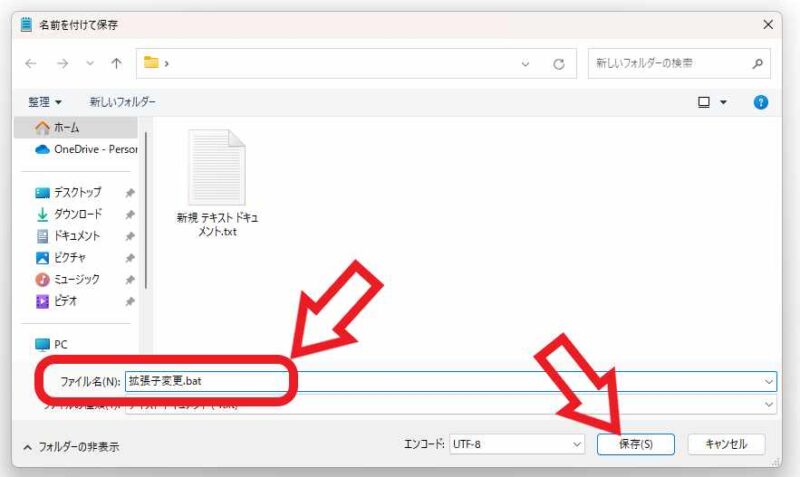
「名前を付けて保存」のウィンドウが開きますので、「ファイル名(N)」のボックスに分かりやすい名前を付けてください、例えば「.jpg」のファイルの拡張子を「.png」に変更するバッチファイルを作成するとします、その場合は「jpg png 変換」などのファイル名にすると分かりやすいですよね、名前が決まったらファイル名の最後を「.bat」にして、「保存」ボタンをクリックしたらバッチファイルの作成完了です。
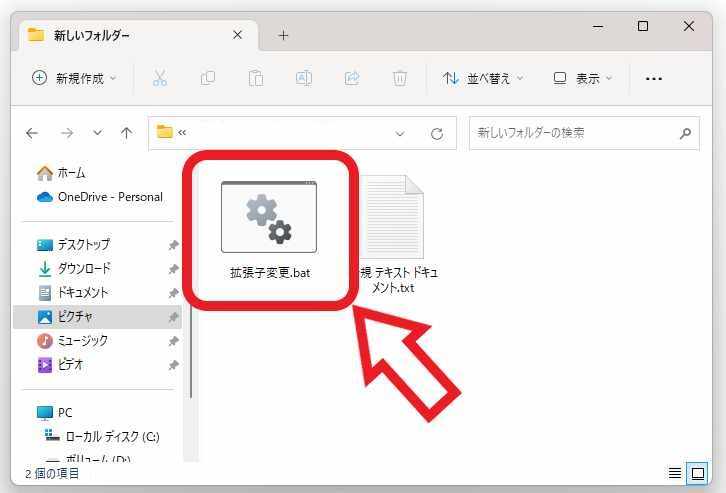
あとはこの作成したバッチファイルをダブルクリックなどで開くと、バッチファイルのあるフォルダーの中の拡張子をまとめて変更する事が出来ます、ちなみに変更されるのは「変更する前の拡張子」で指定した拡張子のファイルだけですね、例えば「ren *.txt *.jpg」の場合だと「.txt」の拡張子だけが変更の対象ですので、他の拡張子のファイルは影響を受けません。

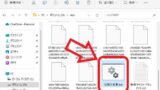
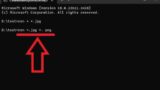
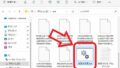

コメント