こちらではVivaldiのコマンドチェイン機能で更にブラウザを便利に使用できる方法のご紹介です、コマンドチェインとは複数の機能を組み合わせて実行出来る機能です、例えば新しいタブを開く→検索欄にフォーカス→貼り付けて移動、これらをまとめて行うことも可能です、以前「おすすめブラウザVivaldi標準搭載のマウスジェスチャを使う」でご紹介したマウスジェスチャーと合わせて使うと、対象の文章をコピー→マウスジェスチャーでコピーした文章を新しいタブで検索を瞬時に行うことも出来ます、コマンドチェインで設定できるアクションは色々とありますので、マウスジェスチャーやショートカットキーに無いコマンドも作成して登録する事が出来ます。
コマンドチェインの追加や編集、削除などはVivaldiの設定から行います、左上のVマークからメニューを開き設定をクリックしてください、上部にメニューを表示してある方はツールから設定を開きましょう、ctrl + F12キーを同時押しでも開けます。
設定が開いたら左のメニューからクイックコマンドを選択してください、右側にクイックコマンドが表示されたら下にスクロールしてください、コマンドチェインの項目があります、①がコマンドチェインの名前ですね、②が選択したコマンドチェインのコマンド一覧になります、command1から順に実行されていきます。
では実際にコマンドチェインを追加してみましょう、編集はコマンドチェインを選択して右側のコマンドを編集します、追加や削除は左側のコマンドの下方にある+と-から行います、-で削除+で追加が行えます。
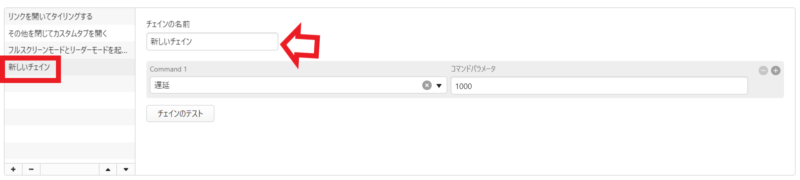
+をクリックすると左側に新しくコマンドチェインが追加されます、「新しいチェイン」が追加されたコマンドチェインです、次にどんなチェインなのか分かりやすい名前をチェインの名前に入力しましょう。
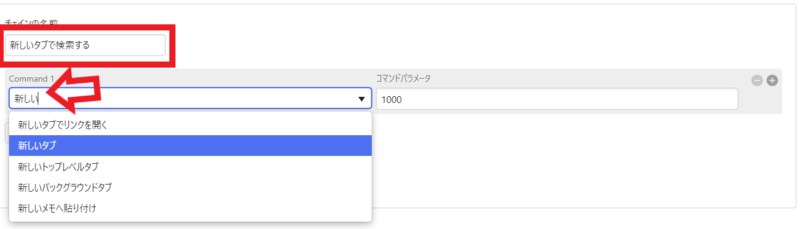
新しいタブで検索をするチェインを作って見ます、名前を分かりやすく「新しいタブで検索する」にしてみました、次にcommand 1で新しいタブを開く様にしたいと思います、command 1のボックスに「新しい」と入力すると「新しい」と付いている機能が表示されますので、大量のコマンドの中から探すよりも探すのが簡単です、右側の☓をクリックすると元々表示されていた機能名が消えて入力出来ます。
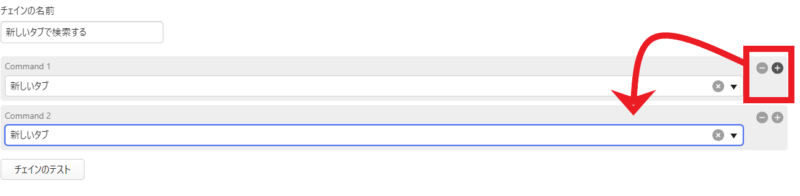
新しいタブを開く様には設定が出来たので次のcommand 2を追加しましょう、commandの追加や削除は右側の+-から行います、+をクリックしてcommand 2を作成してください。
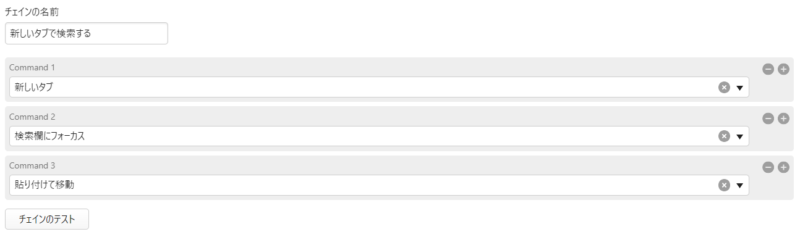
新しいタブを開き→検索欄をフォーカスし→貼り付けて移動するようにしました、これでコピーした文章を新しいタブを開き検索してくれるはずです。
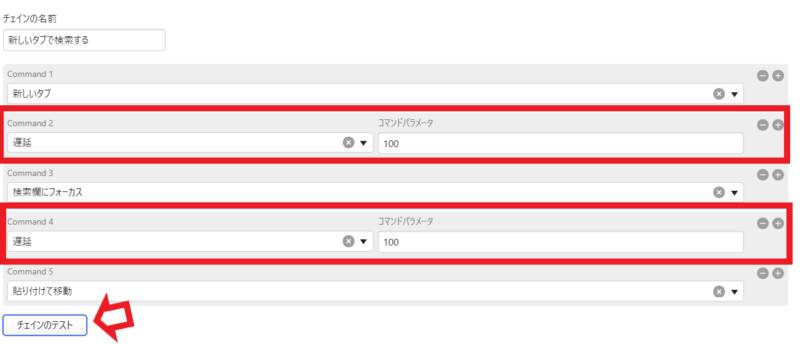
うまく行かない時にはコマンドとコマンドの間に遅延をいれてみましょう、あとは実際に思った通りに機能するかどうかテストしてみましょう、下にあるチェインのテストをクリックすると選択中のチェインが実行されます。
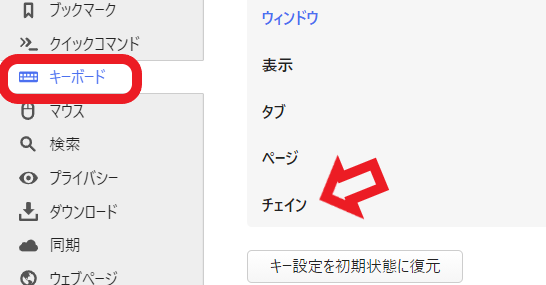
作成したコマンドチェインは左のメニューのキーボード、その中のチェインからキーボードのショートカットキーを設定する事が可能です。
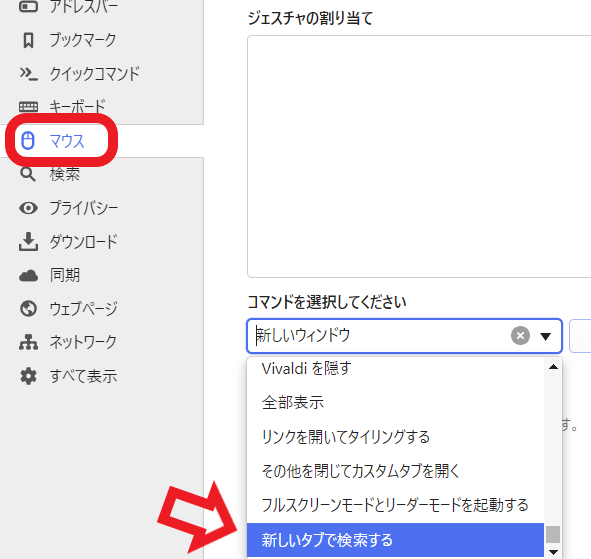
また左のメニューのマウスから、マウスジェスチャーの割り当ての追加で、コマンドとして選択する事も可能です、複数のアクションをまとめて一つのアクションに設定出来るコマンドチェイン、それをマウスジェスチャでパッと実行出来てしまうので更に便利です。


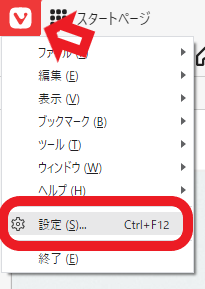
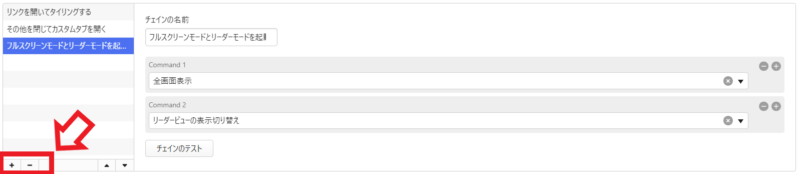
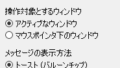
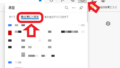
コメント