Microsoft Edge でサイトを観覧中に「こっちのサイトも気になるけど後回しかな~」なんて思うことはありませんか?、例えば Chrome の場合はそんな時に便利なリーディングリストというお気に入り(ブックマーク)とは少し違う機能があって、サイトを一時的にリーディングリストに保存しておき後でそのリストからいつでも登録したサイトを開くことができるんです、昔は Edge にもこのリーディングリストがあったのですが今はサポートされていないんですよね、ただ Edge のコレクションという機能を利用すればリーディングリストと似たような事ができますので、今回は Edge のコレクションにサイトを登録する方法を確認してみましょう。
コレクションボタンをツールバーにピン留めする
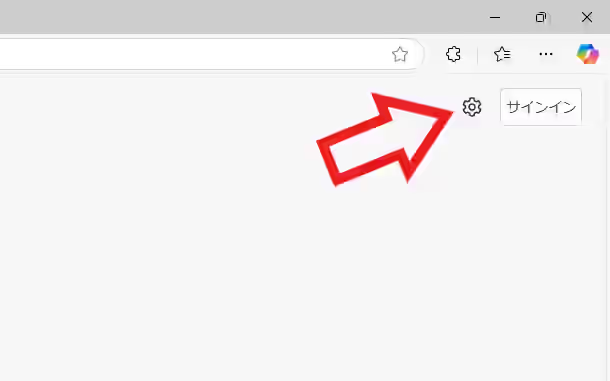
まずはいつでも簡単にコレクションにアクセスできるように、ツールバーにコレクションのボタンを追加してみたいと思います、タブバーの「+」ボタンをクリックして「新しいタブ」のページを開きましょう、新しいタブのページが開いたらページの右上を御覧ください、歯車のマークの「ページ設定」のボタンがありますのでこちらのボタンをクリックします。
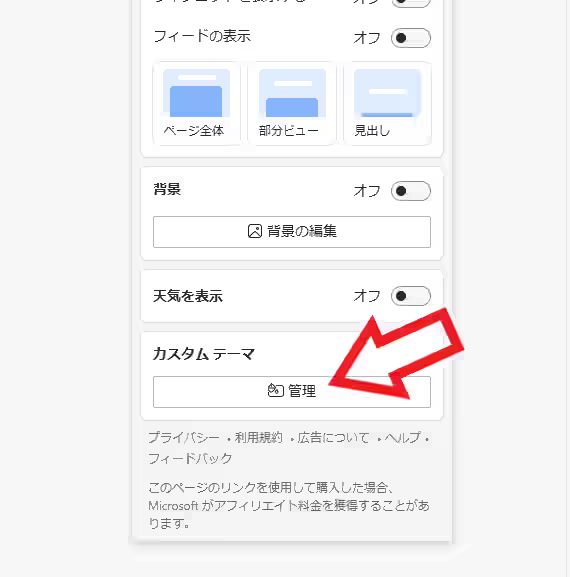
すると「ページ設定」のメニューが表示されましたよね、このメニューの一番下の方の「カスタムテーマ」という項目に「管理」というボタンがありますのでクリックしてください。
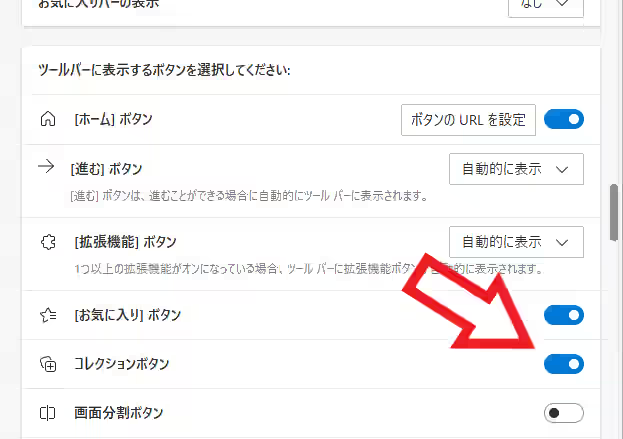
Microsoft Edge の「表示のカスタマイズ」の設定ページが新しいタブで開くので、ページを下にスクロールして「ツールバーに表示するボタンを選択してください」の項目を探しましょう、見つけたら「コレクションボタン」のスイッチをクリックしてオンにします、上の画像のようにスイッチが青くなったらオンの状態ですね、これでツールバーに「コレクションボタン」をピン留めする事ができました。
コレクションにサイトを追加する
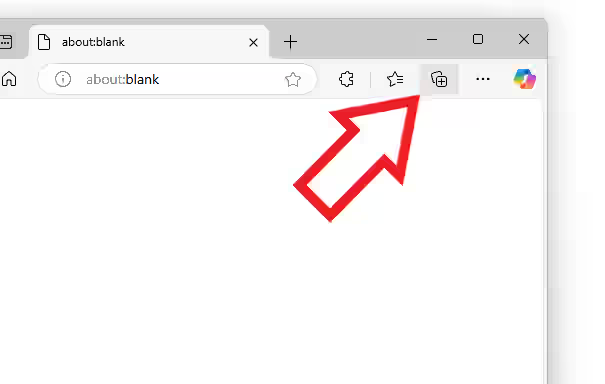
次はサイトをコレクションに登録してみましょう、まずは登録したいサイトを開いて先程ピン留めしたツールバーのコレクションボタンをクリックしてください、上の画像の矢印の箇所の四角が2つ重なったようなボタンがコレクションボタンですね。
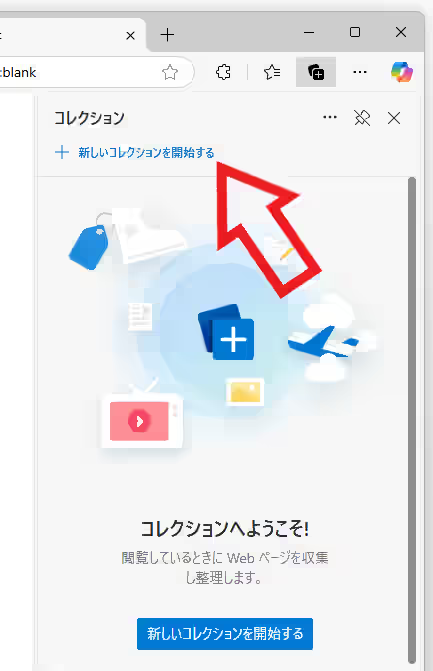
するとコレクションのメニューが表示されますので、初めての場合はまず「+新しいコレクションを開始する」のボタンをクリックして新しいコレクションを作成します、例えば「コレクション1」と「コレクション2」を作成しておけば分けて管理することができる訳ですね。
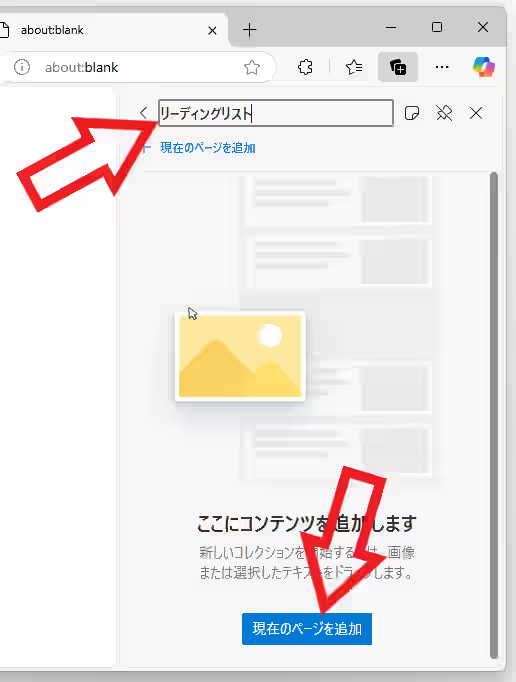
まずは上部のボックスにコレクションの名前を入力してください、今回は「リーディングリスト」というコレクション名にしてみました、コレクションの名前を入力したら「現在のページを追加」ボタンをクリックしましょう、これで現在開いているサイトが作成したコレクションに登録された訳です、ちなみに2回目からは作成したコレクションにサイトを追加していくだけで OK ですね、コレクションに追加したサイトはツールバーのコレクションボタンから簡単に開けます、コレクションのメニューからサイトを保存したコレクション(今回はリーディングリスト)を選択すれば、登録したサイトのリストが表示されますのでクリックしてサイト開きましょう。

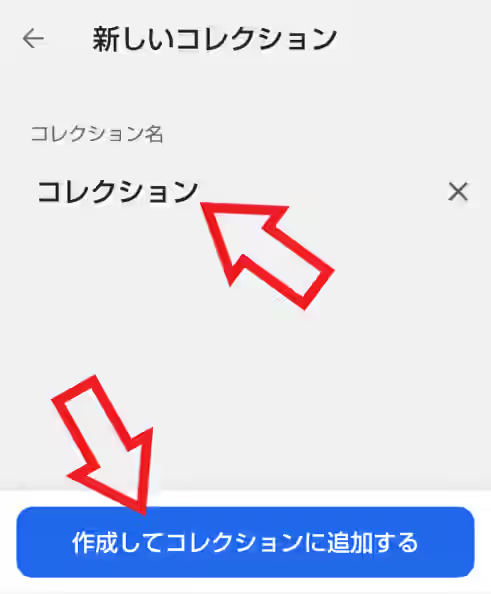
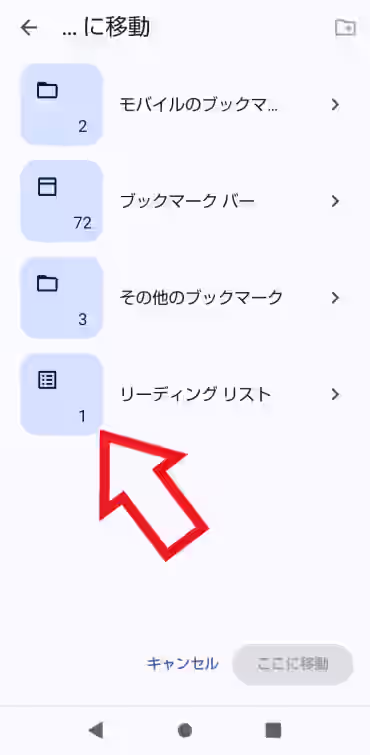
コメント