こちらではWindowsPCでアカウントを一時的に無効化してログイン出来ないようにする方法のPart1をご紹介します、今回ご紹介する方法はPowerShellやターミナルなどでコマンドを使用して無効化する方法で、Home版でもPro版でもどちらのWindowsでも使用する事が出来る方法です、例えば「Windows 11 Pro」や「Windows 10 Pro」の様なPro版なら「コンピューターの管理」からアカウントを無効化する事も出来るのですが、代わりに「Windows 11 Home」や「Windows 10 Home」などのHome版のWindowsでは「コンピューターの管理」からアカウントを無効化する事が出来ません、「コンピューターの管理」自体はHome版のWindowsでも使用できるのですが、アカウントを無効化する項目自体がHome版のWindowsの「コンピューターの管理」には無いんですよね、そこでHome版のWindowsでアカウントを無効化したい場合は、今回ご紹介するコマンドを試して見られて下さい。
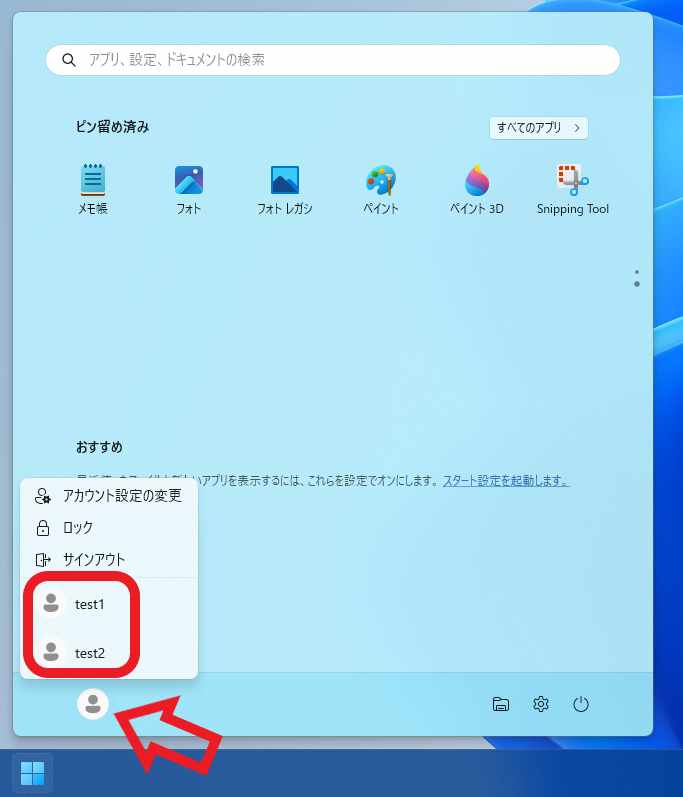
まずはアカウントの確認ですが上の画像を御覧ください、こちらはWindows11のスタートメニューですが、スタートメニューの左下のユーザーアイコンをクリックすると、上の画像のようにPCに追加されているアカウントが表示され、クリックする事で切り替えることが出来ますよね、少しスタートメニューの常時は違いますがWindows10でも同じ様アカウントを確認する事が出来ます、こちらでは現在サインインしているアカウントとは別に「test1」と「test2」2つのアカウントがこのPCには追加されていることが分かります、今回は例として「test2」のアカウントを一時的に無効化して、「test2」ではPCにサインイン出来ないように設定してみたいと思います。
アカウントを無効化する
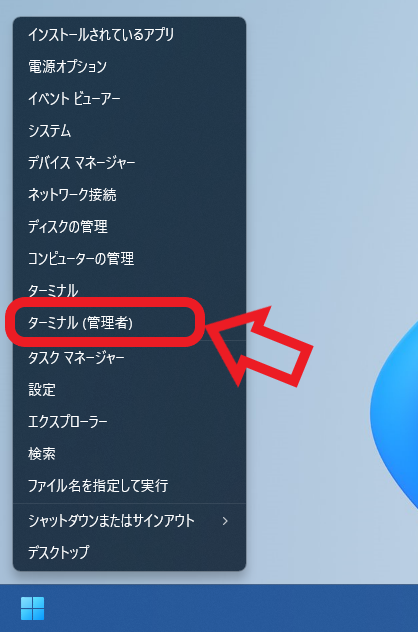
ではWindowsPCでアカウントを一時的に無効化してみましょう、まずはPCに管理者権限を持ったアカウントでサインインしてください、次にタスクバーのスタートボタンを右クリックしてメニューを表示してください、一番下に表示されているバーがタスクバーで、このバーに表示されているWindowsのマークのボタンがスタートボタンですね、メニューが表示されたら「PowerShell(管理者)」や「ターミナル(管理者)」をクリックしてください。
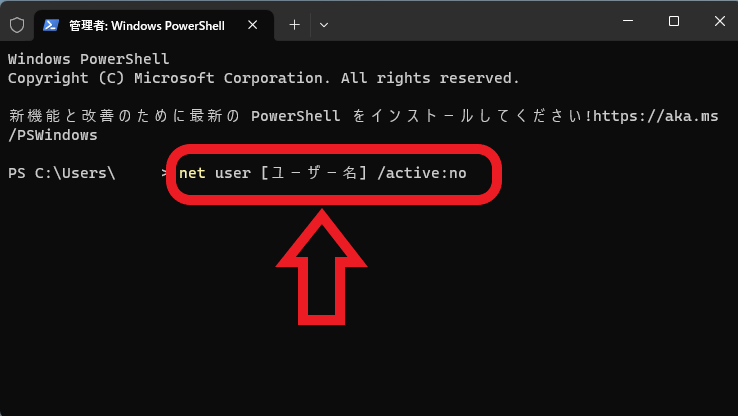
次に下記のコマンドを入力(コピーして貼り付けでも大丈夫)してください、この時[ユーザー名]の箇所は無効化したいアカウントの名前に変更しておきましょう。
net user [ユーザー名] /active:no
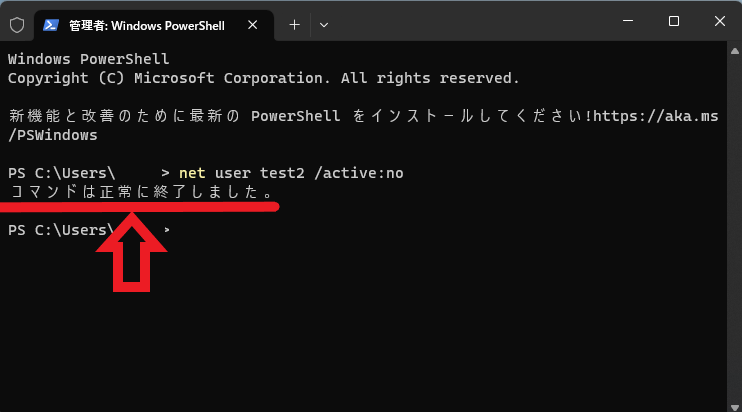
今回は例として「test2」というアカウントを無効化しますので、「net user test2 /active:no」と入力すれば良いわけですね、入力出来たらキーボードのEnterキーを入力して実行しましょう、「コマンドは正常に終了しました。」と表示されたら完了です。
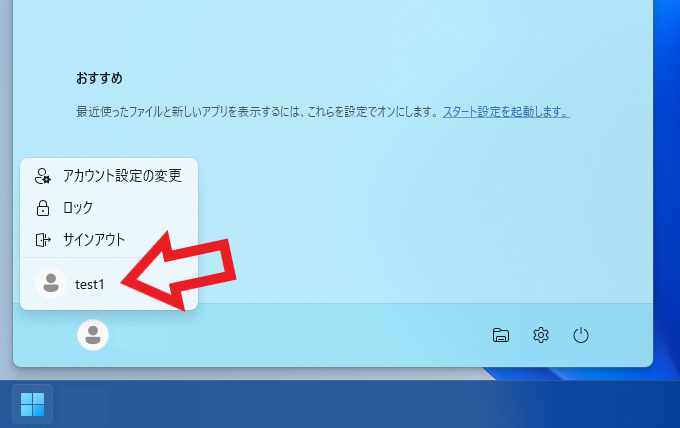
スタートメニューを確認して見る上の画像のように「test2」のアカウントが消えています。
アカウントを有効化する
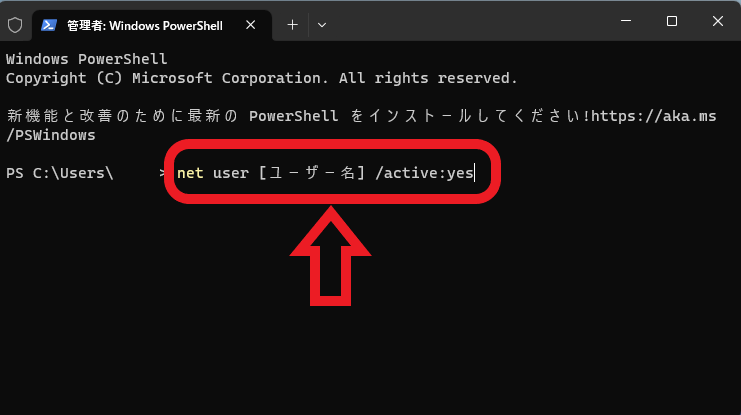
次は無効化したアカウントを有効化してサインイン出来るように設定してみます、先程と同じ手順でタスクバーのスタートボタンを右クリックして、メニューから「PowerShell(管理者)」や「ターミナル(管理者)」を開きます、次に下記のコマンドを入力してください、こちらのコマンドも先程同様に[ユーザー名]の箇所を有効化したいアカウント名に置き換えてください、先程との違いはコマンドの最後の「no」が「yes」に変わっているだけですね。
net user [ユーザー名] /active:yes
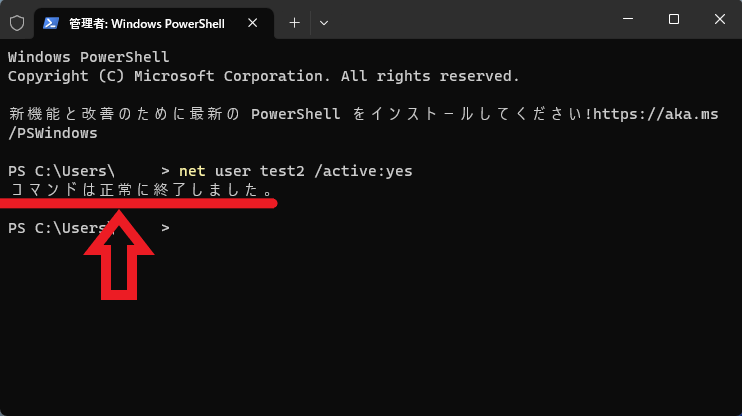
今回の場合は「test2」のアカウントを有効化しますので、「net user test2 /active:yes」となる訳です、入力出来たらキーボードのEnterキーを入力して実行して、「コマンドは正常に終了しました。」と表示されたらアカウントの有効化は完了です。

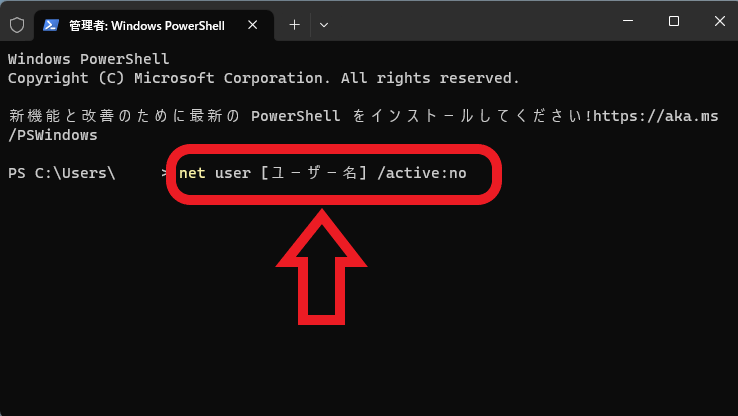
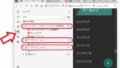
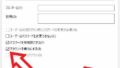
コメント