こちらでは Google Chrome で PCの タスクバーに Web ページをピン留めする方法の Part 2 をご紹介します、前回の「ChromeでタスクバーにWebページをピン留め Part 1」では Google Chrome を使用して観覧中のページをタスクバーにピン留めする方法をご紹介しましたが、この方法だとピン留めしたウェブページがアプリとして PC にインストールされます、ですのでデスクトップやタスクバーのショートカットだけではなく、スタートメニューの「すべてのアプリ」や「インストールされているアプリ」の一覧にも表示されるんですよね、そしてデスクトップやタスクバーのショートカットを削除したりピン留めを解除してもこちらは残るんです、そこで今回はこのアプリとしてインストールされたウェブページを PC からアンインストールする方法を確認してみたいと思います、ちなみにアンインストールを行うとデスクトップのウェブページのショートカットや、タスクバーにピン留めしたウェブページのショートカットも一緒に消えてしまいますので、アンインストールはウェブページのショートカットが必要なくなった時に行ってください。
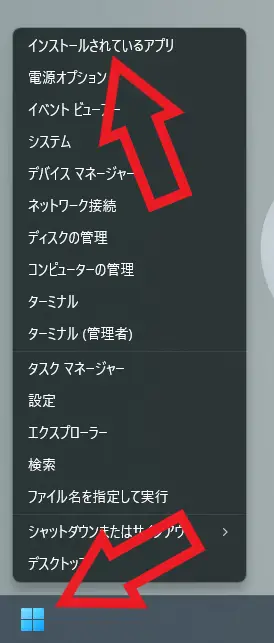
ではインストールされたウェブページを PC からアンインストールしてみましょう、普通のアプリをアンインストールする手順と同じですので特に難しい事はありませんのでご安心ください、ちなみに今回使用している画像は Windows11 の画像ですが Windows10 の場合も殆ど変わりません、まずはタスクバーのスタートボタン( Windows のマークのボタン)を右クリックしてください、すると上の画像のようにメニューが表示されますので Windows11 の場合は「インストールされているアプリ」をクリック、Windows10 の場合は「アプリと機能」をクリックしてください。
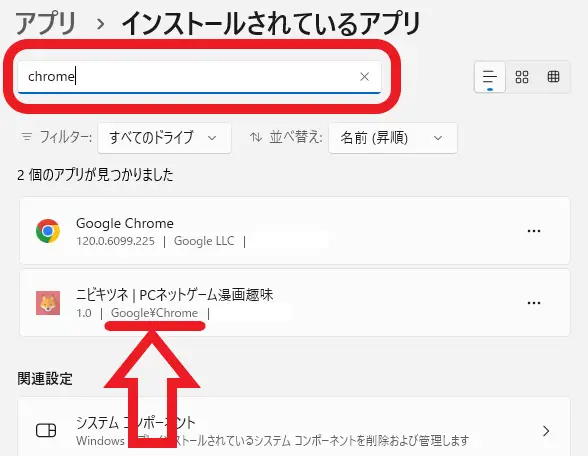
Windows の設定アプリが開きインストールされているアプリの一覧が表示されますので、アンインストールを行うウェブページを探しましょう、アプリの一覧の上部に検索ボックスがありますので作成したショートカットの名で検索すると探しやすいです、ちなみに Windows11 の場合は「Chrome」で検索するとインストールされているウェブページが見つけやすいですね、「Google\Chrome」と表示されているアプリを探してみてください。
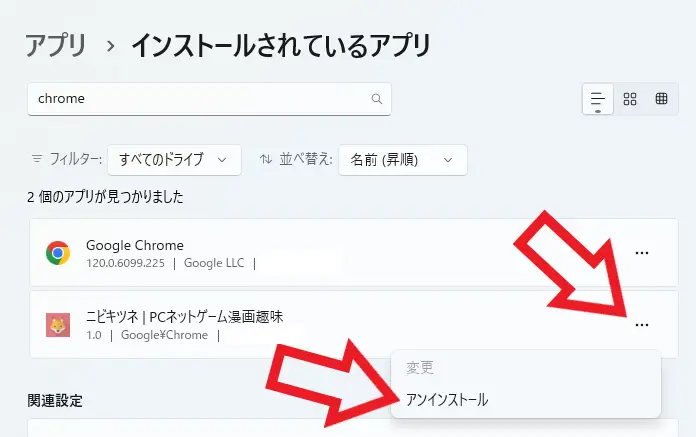
目的のウェブページが見つかったら後は PC からアンインストールするだけです、Windows11 の場合は右側の「…」ボタンをクリックするとメニューが開きますので「アンインストール」をクリックしましょう、Windows10 の場合はクリックすると下に「アンインストール」ボタンが表示されますのでクリックします。
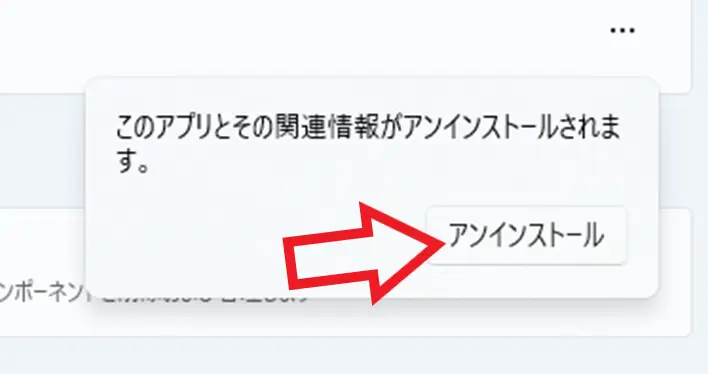
すると「このアプリとその関連情報がアンインストールされます。」が表示されますので、「アンインストール」ボタンをクリックしてください。
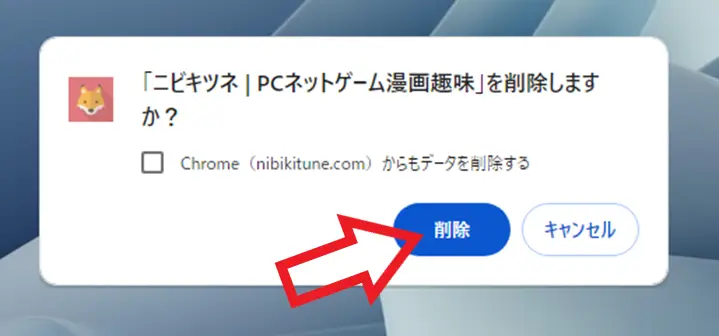
最後に上の画像の様に「「〇〇」を削除しますか?」が表示されたら「削除」ボタンをクリックすればアンインストールは完了ですね。

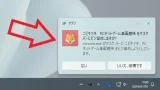


コメント