こちらでは Windows の PC でキーボード操作だけで対象のウィンドウのサイズを変更する方法をご紹介します、前回はウィンドウのサイズを調整する際に枠に上手くカーソルを合わせられない、そんな時に便利なキーボードの矢印キーを使用した方法を「ウィンドウの枠にカーソルが上手く合わせられない時の対処方法」でご紹介しましたが、実はマウスを使わなくてもキーボードだけでもウィンドウのサイズは調整する事は出来るんです、正直何も問題がないのであればマウスでサイズの変更をする方が楽だとは思いますが、例えばマウスが手元に無かったり、または手の震えなどで上手く微調整が出来ない場合など、マウスでのサイズ変更が上手く出来ない状況の場合はキーボードウィンドウのサイズを調整してみましょう。
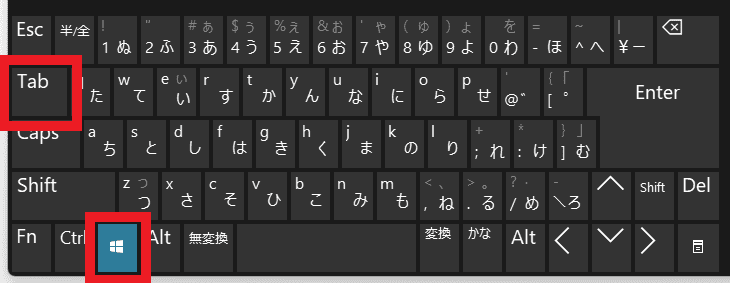
ではキーボード操作だけでウィンドウのサイズを変更してみましょう、まずはサイズを変更するウィンドウをアクティブにします、キーボードの「Windowsキー」と「Tabキー」を入力してください。
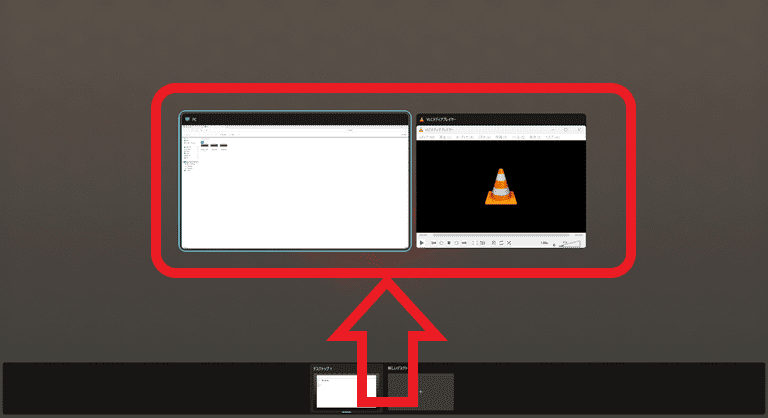
すると上の画像の様な画面が開きますの対象のウィンドウを選択します、キーボードの「矢印キー」で目的のウィンドウを選択してから「Enterキー」を入力ですね。
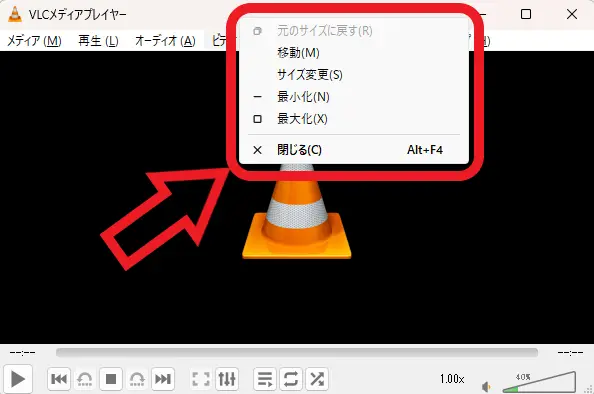
これで対象のウィンドウをアクティブにする事が出来ましたので、次はこのウィンドウのサイズを変更しましょう、キーボードの「Altキー」と「Spaceキー」を入力してください、すると上の画像のようなメニューが表示されますので「サイズ変更(S)」を選択します、「↑キー」か「↓キー」でメニューを選択して「Enterキー」を入力ですね、もし「サイズ変更」がグレー表示で選択できない場合はウィンドウが最大化で表示されている状態だと思いますので、まずは「元のサイズに戻す(R)」を行ったあとにもう一度メニューを開いて「サイズ変更(S)」を選択してください。
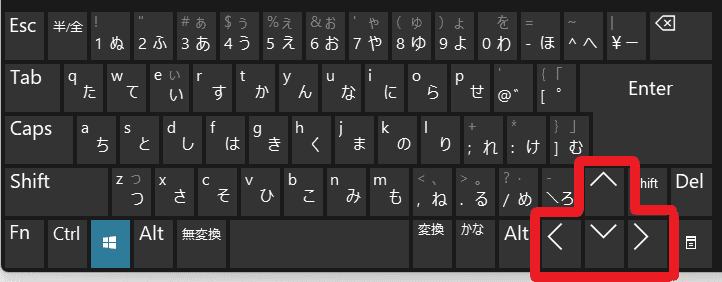
これでウィンドウのサイズを変更出来る状態になりましたので、次はキーボードの「矢印キー」を使用してウィンドウのサイズを変更してみましょう、まずはウィンドウのサイズを変更したい箇所を矢印キーで指定します、例えばウィンドウを右側に大きくまたは小さくしたい場合は「→キー」を入力してください、するとウィンドウの右側に両端が矢印のマークのカーソルが表示されると思いますので、この状態でキーボードの「←キー」や「→キー」を入力すると、ウィンドウの右側のサイズを大きくしたり小さくする事が出来る訳ですね。
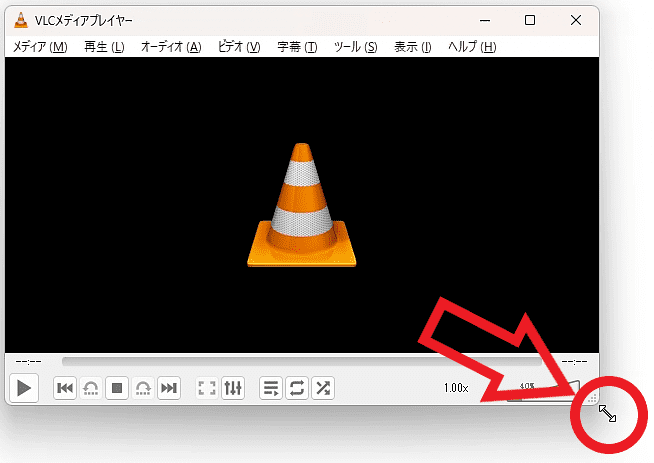
オススメはウィンドウの角を選択する方法です、例えば右下の角にカーソルを設定したい場合は「→キー」を入力したあと「↓キー」を入力してみてください、または「↓キー」を入力したあと「→キー」を入力ですね、これで上の画像のように右下の角にカーソルを配置出来たはずです、この斜めのカーソルの状態だとウィンドウの「右側」と「下側」の2箇所を、キーボードの上下左右の矢印キーで変更する事が出来るのでオススメします。


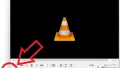
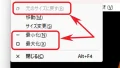
コメント