前回ご紹介した[切り取り&スケッチ]ですが、今回は撮ったスクリーンショットにスケッチを行う方法のご紹介です、スクリーンショットの撮り方に付いては「Windowsのスクリーンショット[切り取り&スケッチ]」を御覧ください。
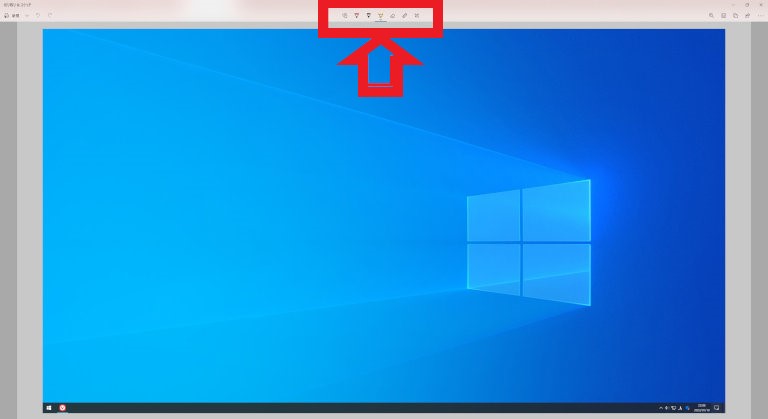
[切り取り&スケッチ]でスクリーンショットにスケッチを行うには上部中央のメニューをから行います、上部左側のメニューで戻す進む操作、上部右側のメニューで保存や拡大といった操作を行えます。
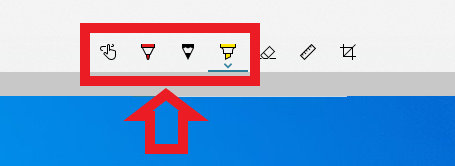
こちらが上部中央のメニューですね、スクリーンショットにスケッチを行うには左側の4個のボタンを使用します、一番左側のボタンがタッチによる手書きを行う際に使用するボタンです、タッチパネル搭載のPCで手書きを行う場合にはこちらをオンにしましょう、残りの3個のボタンはそれぞれボールペン、鉛筆、蛍光ペンとなっていますので使い分けましょう。
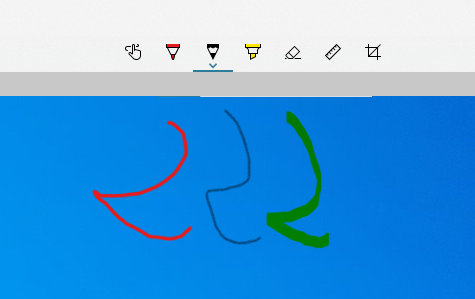
こちらがそれぞれで書いた線になります、左からボールペン、鉛筆、蛍光ペンの順番です。
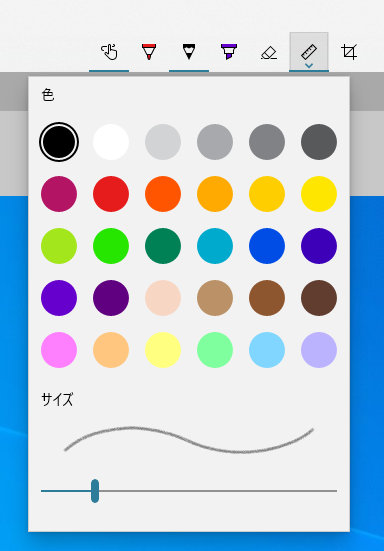
色や線のサイズは調整が可能です、選択できる色やサイズはボールペン、鉛筆、蛍光ペンの種類毎に違いますのでご確認ください、色は上部から選択可能です、線のサイズ下のバーから調整を行います、バーの上にある線でどのくらいのサイズかを確認出来ます。
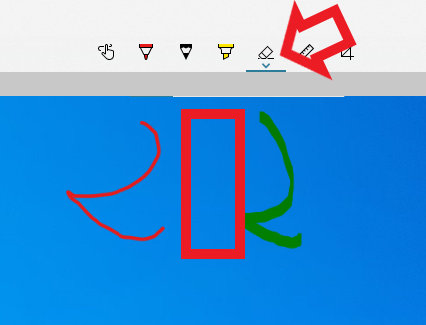
蛍光ペンの隣のボタンは消しゴムです、ペイントの消しゴムなどとは違いポインター部分だけを消すのではなく、一気に消してしまいますのでご注意ください、上の画像をご覧頂くと分かりますが真ん中の線に消しゴムを使用したら消えてしまいます、元に戻したい時は[切り取り&スケッチ]の上部メニュー左側の矢印ボタンから元に戻して下さい。
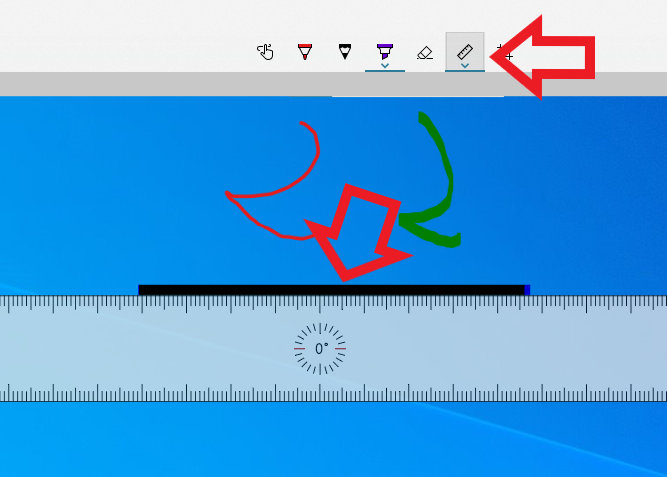
消しゴムのお隣のボタンは定規ボタンです、直線を引きたい時に便利なボタンですね、ボールペン、鉛筆、蛍光ペンから選択して、定規上をなぞると直線を書き込むことが出来ます、定規の角度を変更したい場合は定規中央のマーク上で、マウスのスクロールボタンをスクロールさせてください。
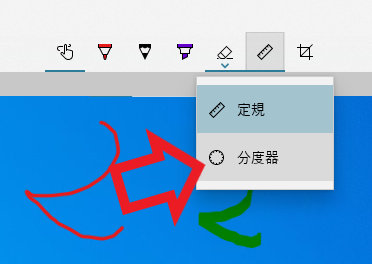
ボールペン、鉛筆、蛍光ペンでは色やサイズの選択が可能でしたが、こちらのボタンでは定規と分度器を選択可能です。
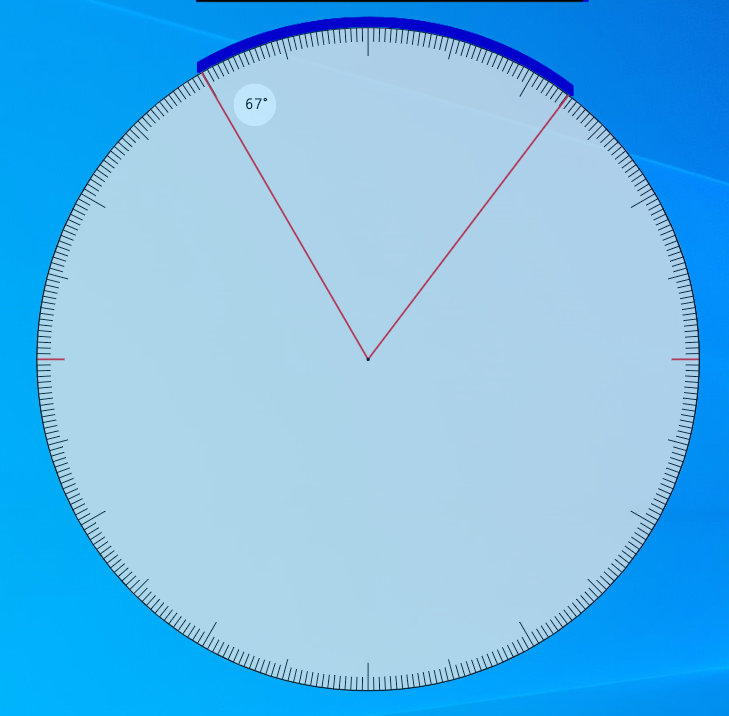
定規では直線でしたが分度器では円を書き込むのに便利ですね、使用方法は定規と一緒です、分度器の外側をなぞってください、定規はマウスのスクロールで角度の調整が可能でしたが、分度器ではスクロールすると分度器の大きさを変更する事が出来ます。

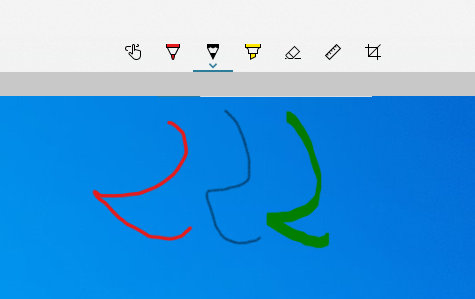
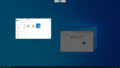
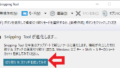
コメント