こちらではFastCopyの使用時にフィルター機能を使用する方法をご紹介します、前回「FastCopyの使用時にフィルター機能を使用する1」でご紹介しましたが、FastCopyではフィルター機能を使用する事で特定のファイルを除外したり、または特定のファイルを選択してそれに関するファイルだけを転送する事も出来ます、今回はそんな便利なフィルター機能のワイルドカードで指定する方法の一部をちょっとだけご紹介してみたいと思います、ワイルドカードを説明すると凄く長くなりそうなので、FastCopyで知っていると便利な使い方として一部をご紹介する感じですね。
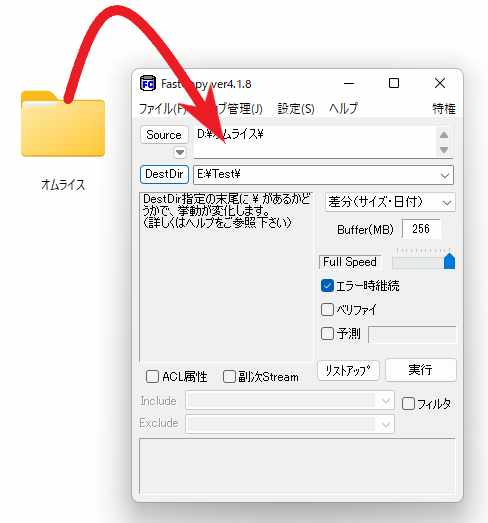
今回も前回同様にこちらのオムライスフォルダーを転送元としてフィルター機能のご説明をしてみたいと思います、まずはコピーする為の設定として転送元と転送先の登録をして、次にモードを選択して下さい。
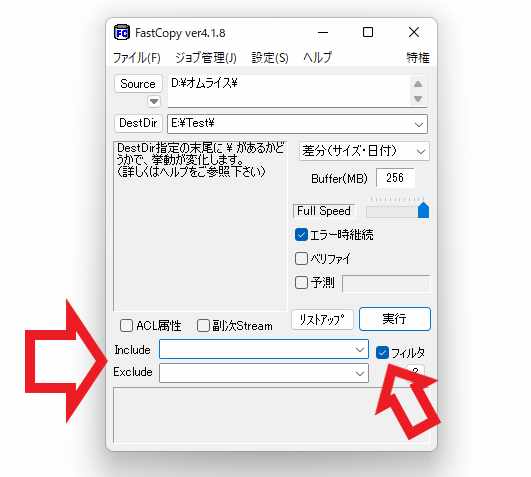
設定が終わったら次はフィルタを使用出来るようにしましょう、FastCopy右下の「フィルタ」にチェックを付けて下さい、チェックを付けるとグレーアウト状態だった「Include」と「Exclude」が使用出来るようになります、「Include」は含める場合に、「Exclude」は除外する場合に使用します。
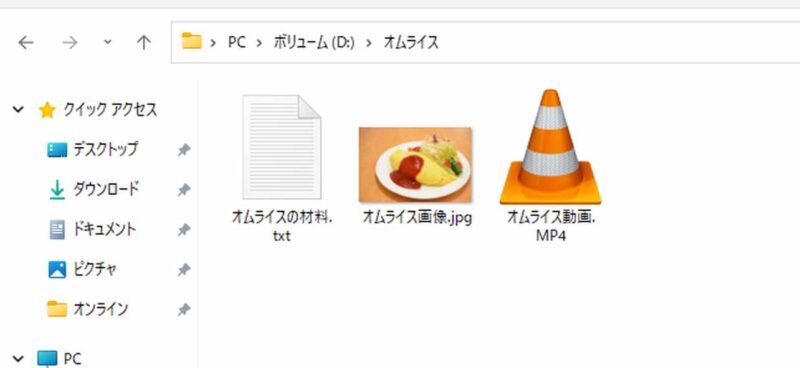
ちなみにこちらがオムライスフォルダーの中身です、「オムライスの材料.txt」「オムライス画像.jpg」「オムライス動画.mp4」の3種類のファイルが入っています、この中からそのファイルだけを選択して転送したり、ファイルを除外して転送出来るように設定してみます、まずはこの中から「.jpg」の画像ファイルだけを選択してコピー出来るように設定してみましょう。
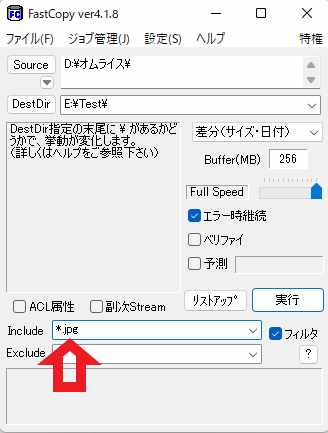
関連するファイルだけを転送する場合は「Include」ですね、今回は「.jpg」のファイルだけを転送しますので、Includeに「*.jpg」と入力します、これで「○○○○○.jpg」というファイルだけを転送対象に指定する事ができます。
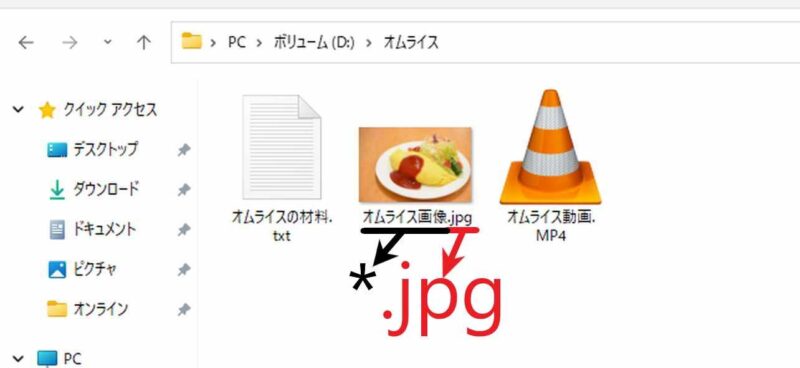
この「*」は半角のアスタリスクという記号です、ワイルドカードでこの「*」は他の文字の代わりに使用する事が出来ます、上の画像で言うと「オムライス画像.jpg」の内「オムライス画像」の代わりが「*」になる訳ですね、つまり「*.jpg」は「○○○○○.jpg」というファイル全てを指定している訳です。
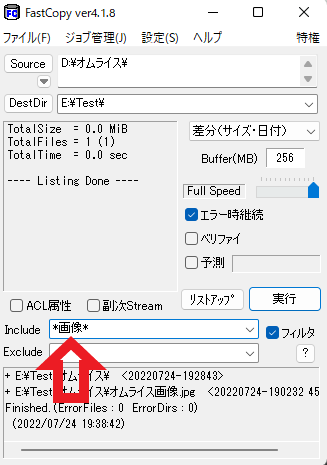
例えば画像ファイルの中からファイル名が「〇〇画像〇〇.jpg」というファイルだけを指定したい場合は、「*画像*」と半角のアスタリスクで挟むと、ファイル名の真ん中に「画像」と付いているファイルだけを指定してコピーする事が出来ます。

逆に特定のファイルだけを除外して、それ以外のファイルをコピーしたい場合は「Exclude」を使用します、例えば「○○○○○.mp4」の様なmp4ファイルを除外してそれ以外のファイルをコピーしたい場合は、「Exclude」に「*.mp4」と入力するとmp4ファイルをコピー対象外に指定する事が出来ます、FastCopyでフィルターを使用する時に便利ですので「*」は是非覚えてみられて下さい、ちなみに複数個を登録する場合は前回ご紹介しましたが間に「;」を挟みます、半角のセミコロンの記号ですね、例えば「*.jpg;*.mp4」という感じになります。

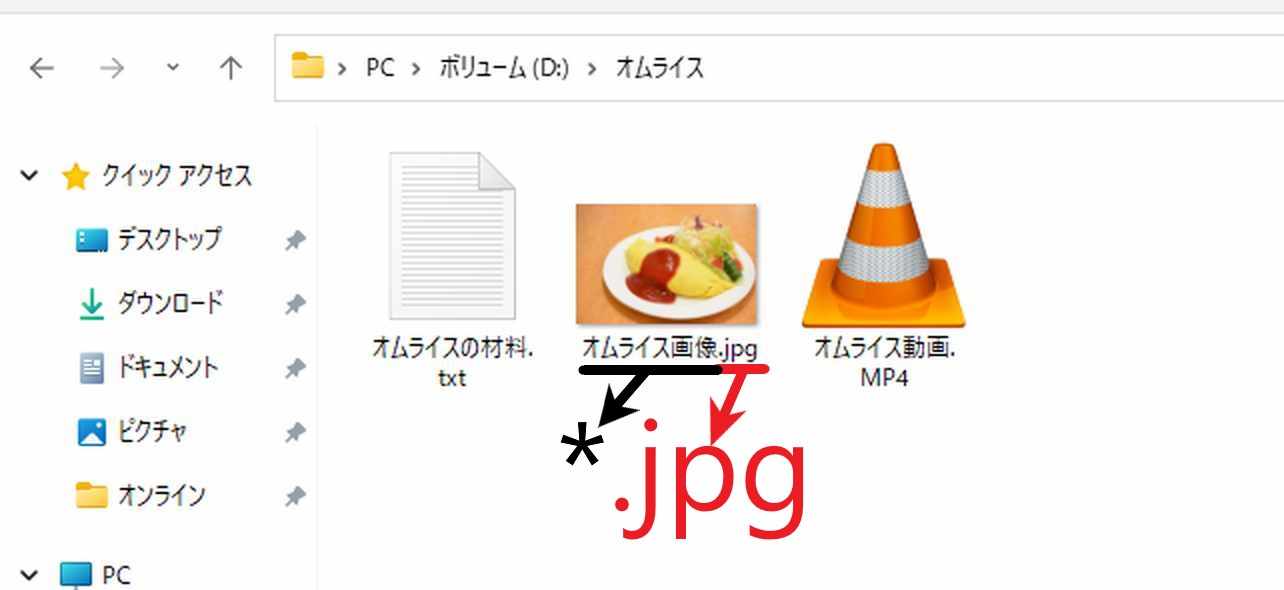
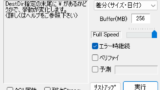
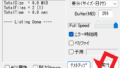
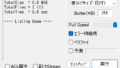
コメント