こちらでは Windows11 と Windows10 の違いの【エクスプローラー】編をご紹介します、エクスプローラーとはファイルの管理を行う為の Windows 標準のアプリですね、タスクバーをご覧いただくとフォルダーのマークのタスクバーボタンが最初からピン留めされていると思いますが、このタスクバーボタンをクリックすると開く事が出来ます、ちなみにキーボードの「Windowsキー + Eキー」でも開けます、エクスプローラーの使用頻度はファイルの「作成」「削除」や「移動」「コピー」など非常に高いと思いますが、Windows10 と Windows11 ではどの程度の変化があるのかを確認してみましょう。
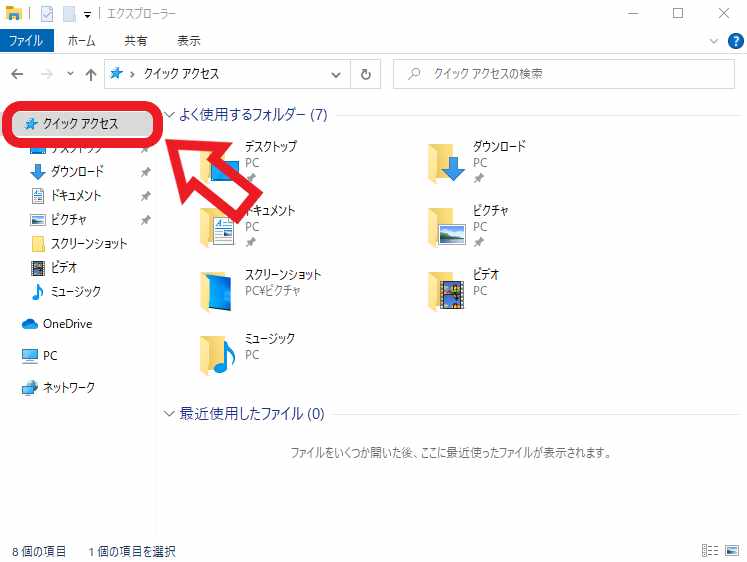
まずはナビゲーションウィンドウの変化を確認してみたいと思います、上の画像は Windows10 のエクスプローラーの画像なのですが、赤枠で囲ってある箇所を御覧頂くと「クイックアクセス」という項目がありますよね、こちらは「よく使用するフォルダー」の項目と「最近使用したファイル」の項目が表示される場所です、「よく使用するフォルダー」には右クリックして「クイックアクセスにピン留めする」を行ったフォルダーが、「最近使用したファイル」の項目には最近使ったファイルが表示されます、ちなみに「よく使用するフォルダー」の項目にはフォルダーのピン留めを行わなくても、「ドキュメント」や「ダウンロード」などの個人用フォルダーが最初からピン留めされている状態ですね。
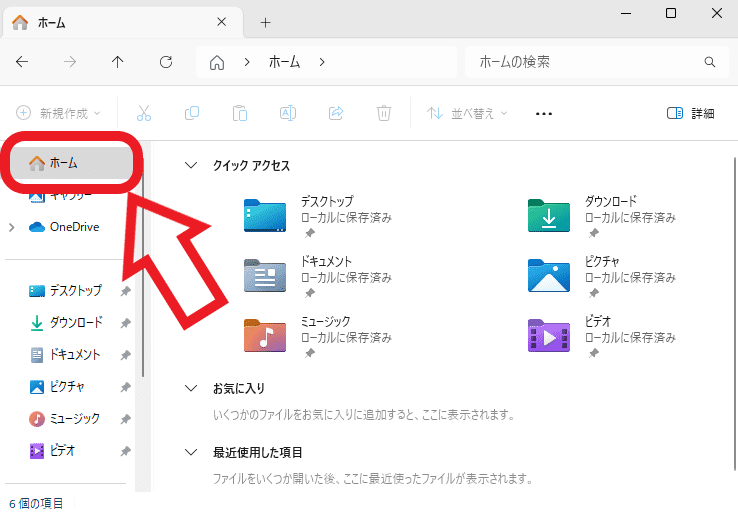
次は Windows11 のエクスプローラーのナビゲーションウィンドウを確認してみましょう、上の画像をご覧頂くと「クイックアクセス」の項目の代わりに「ホーム」という項目に変更されていますよね、そしてホームを開くと「クイックアクセス」と「お気に入り」と「最近使用した項目」の3個の項目がありますが、「クイックアクセス」が Windows10 の「よく使用するフォルダー」と同じで、「クイックアクセスにピン留めする」を行ったフォルダーが表示される箇所ですね、そして「最近使用した項目」が Windows10 の「最近使用したファイル」と同じ項目で、最近使ったファイルが表示される箇所になります、「お気に入り」は Windows11 でエクスプローラーに新しく追加された項目で、ファイルをピン留めしておくことが出来るようになりました、「クイックアクセス」のピン留めしたフォルダーだけではなく、ピン留めしたファイルにもホームからアクセス出来るようになった訳です、ちなみに「最近使用した項目」は非表示にする事も出来ます、設定方法については「Windows11の最近使用したファイルとフォルダーの表示設定」や「「最近使用したファイルを表示する」が有効に出来ない時の対処法」でご紹介していますので御覧ください。
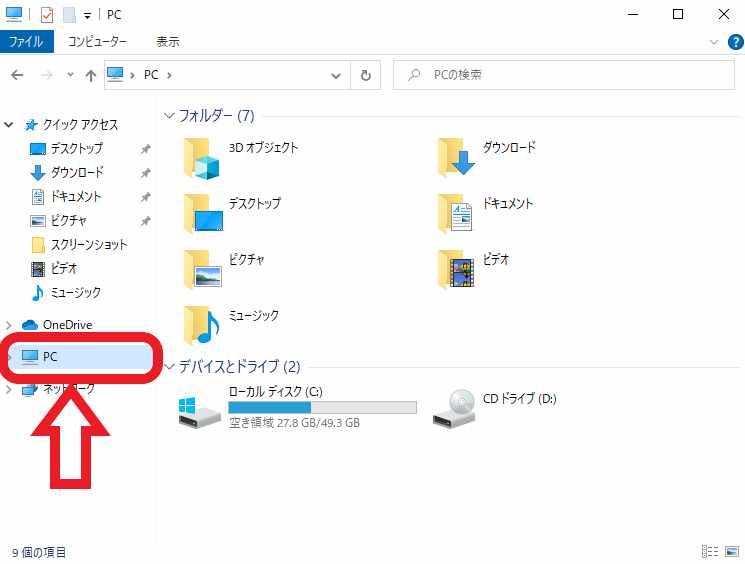
またナビゲーションウィンドウの「PC」の項目にも変化がありました、上の画像は Windows10 のエクスプローラーの画像ですね、このように PC には「フォルダー」の項目と「デバイスとドライブ」の項目が表示されていたのですが。
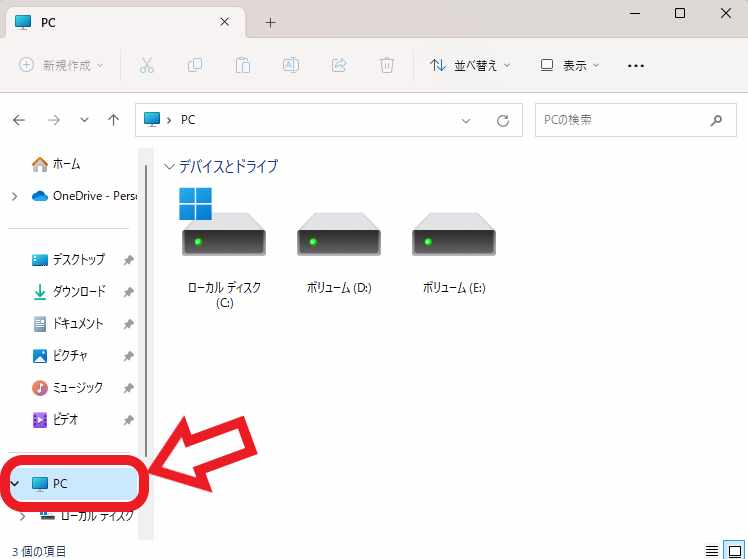
Windows11 の「PC」の項目からは上の画像の様に「デバイスとドライブ」の項目だけになり、「フォルダー」の項目は表示されなくなっています、個人用フォルダーは「ホーム」や「ナビゲーションウィンドウ」からも開けますし、スタートメニューの電源ボタンの横にも個人用フォルダーのボタンを設置することが出来ますので、「PC」の項目には必要ないと判断されたのでしょうね、ちなみにスタートメニューに個人用フォルダーのボタンを設置する方法は「Windows11のスタートメニューをカスタマイズ」を御覧ください。
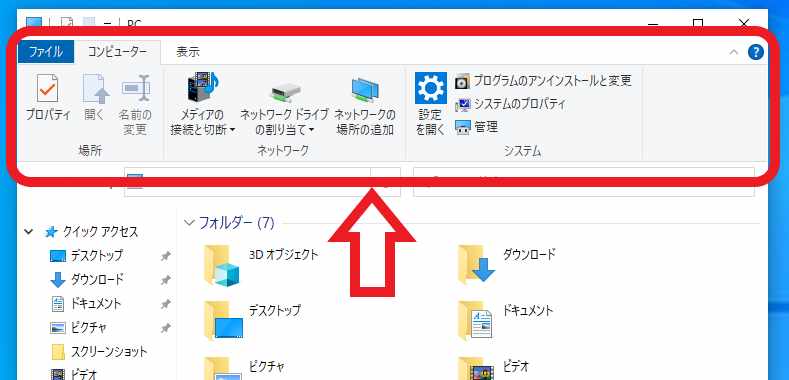
次はエクスプローラーの上部に表示されるメニューの違いを確認してましょう、まずは Windows10 のエクスプローラーですが、上の画像の赤枠で囲われている箇所が「リボン」と呼ばれるエクスプローラーのメニューです、Windows8 のエクスプローラーから登場したメニューですね、「ファイル」「コンピューター」「共有」「表示」「ドライブツール」などの項目毎にタブが別れていて、タブをクリックすると上の画像の様に項目ごとのボタンが表示される感じですね、結構場所も取るので使わない時は右上の矢印ボタンをクリックすると格納する事が出来ます。
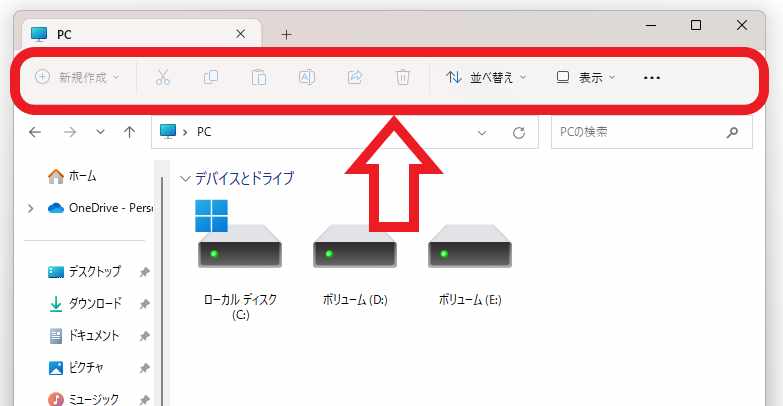
そして上の画像が Windows11 のエクスプローラーの上部メニューですが、ご覧のようにとてもシンプルなメニューに変更されました、ただ使ってみて困ることは無かったですね、むしろ「リボン」と違ってどのタブに目的の項目があるのか迷わずに済むので使いやすく感じました、ファイルの並び順に関する項目は「並べ替え」の項目を、アイコンや隠しファイルなどの表示に関する項目は「表示」の項目を、それ以外の項目は「…」ボタンをクリックすると見つかると思います、あとは「切り取り」「コピー」「貼り付け」「名前の変更」「共有」「削除」などのファイル操作の場合ですが、こちらは上の画像の「はさみ」や「ゴミ箱」のマークのボタンの様にボタン表示に変更されています、例えば切り取りを行いたい時は「はさみ」のマークのボタンをクリック、ファイルを削除したい場合は「ゴミ箱」のマークのボタンをクリックすればいい訳です、使っていれば直ぐに慣れはするのですが、どのボタンがどの機能なのかを覚えるまでが正直一番面倒に感じました。
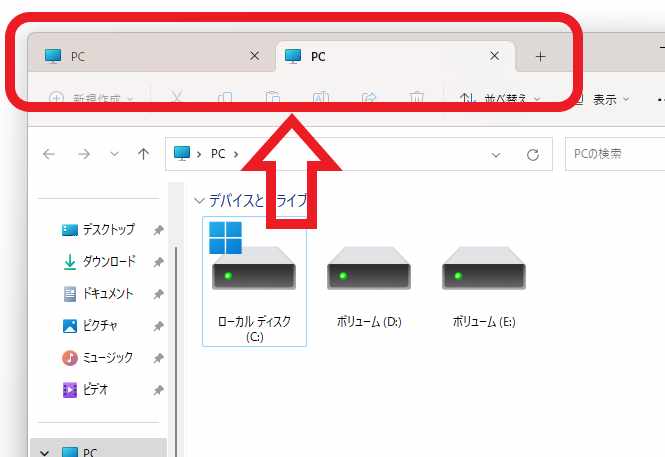
最後に Windows11 のエクスプローラーで一番大きな変化はタブ化の実装だと思います、エクスプローラーでタブが使用出来るようになった事で、エクスプローラーのウィンドウを複数開かなくても複数のフォルダーを開くことが出来るようになりました。

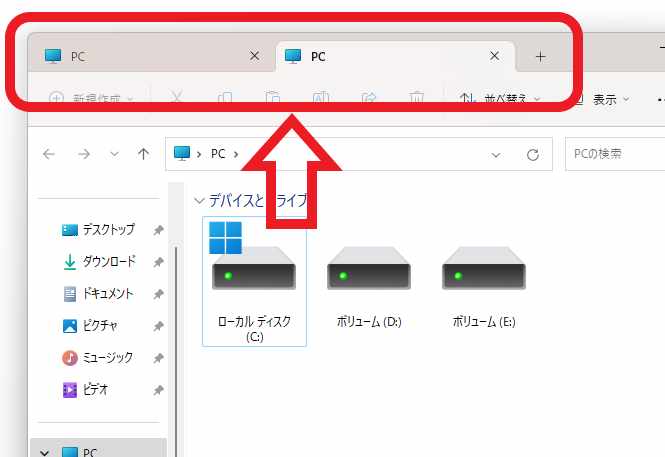
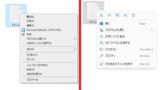
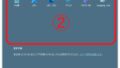
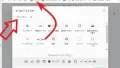
コメント