こちらではWindowsPCのブラウザでホームページを変更する方法のご紹介をいたします、ホームページとはブラウザ起動時に最初に表示されるページ、もしくはホームボタンをクリックした時に表示されるページとなります、前回ご紹介した「WindowsPCのブラウザで新しいタブを設定したページで開く」でもご説明しました、デフォルトの新しいタブやホームページでは拡張機能が働きません、そこで新しいタブやホームページを指定のページに設定する事で拡張機能を使用可能にします、こちらではVivaldi、Firefox、Google Chrome、Microsoft Edgeの4種類のブラウザで、ホームページとホームボタンで表示されるページを設定する方法をご紹介していきます。
Google Chrome
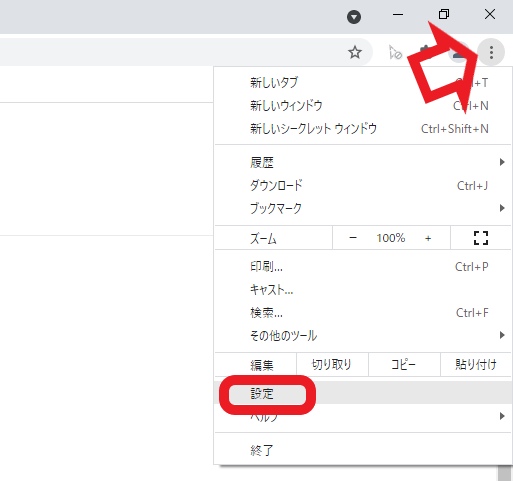
Google Chromeを起動したらブラウザ右上の︙をクリックしてメニューを表示します、表示されたメニューから設定をクリックしてください。
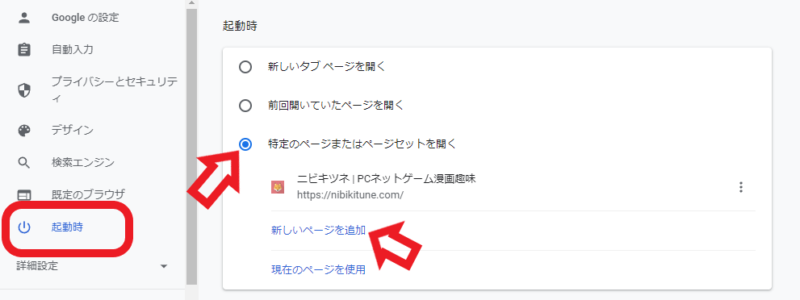
設定が開いたら左のメニューから起動時を選択します、次に右側の起動時の項目の中から特定のページまたはページセットを開くにチェックを付けます、新しいページを追加をクリックしてください。
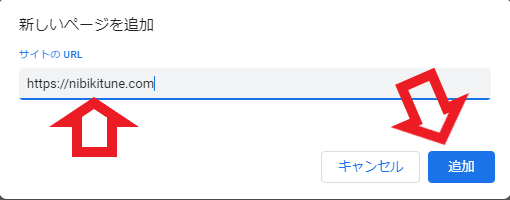
新しいページを追加ウィンドウが開きますので、サイトのURL部分に設定したいページのURLを入力します、入力が終わったら追加をクリックします、以上でGoogle Chrome起動時に表示されるページの設定は終了です、ただホームボタンをクリックした時に表示されるページの設定は別になります、次はそちらの設定を行っていきます。

設定の左側のメニューからデザインを選択します、次にホームボタンを表示するの項目の下にある、カスタムのウェブアドレスを入力にチェックを付けます、そして設定したいページのURLを入力してください、これでホームボタンをクリックした時に表示されるページも設定完了です。
Microsoft Edge
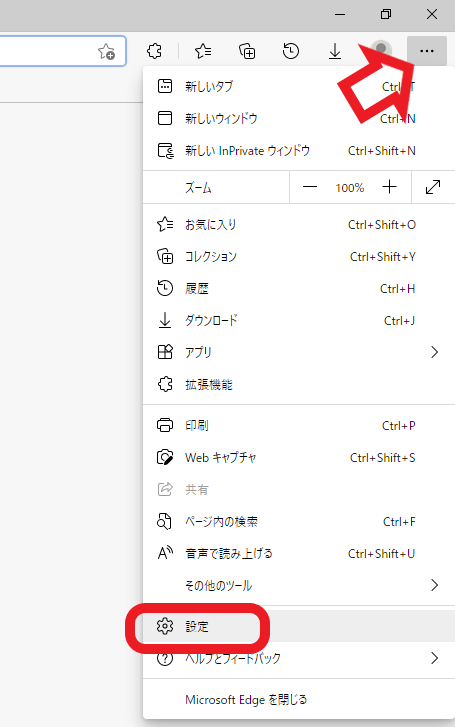
Microsoft Edgeを起動したらブラウザ右上の…をクリックしてメニューを表示します、表示されたメニューから設定をクリックしてください。
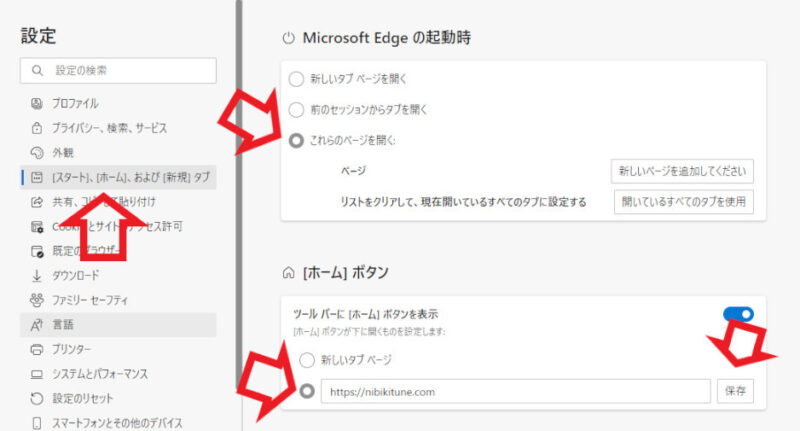
設定が開いたら左のメニューから[スタート]、[ホーム]、および[新規]タブを選択します、次に[ホーム]ボタンの項目のURLを入力してくださいにチェックを付けます、新しいタブページの下の項目ですね、チェックをつけたら設定したいページのURLを入力して右の保存をクリックしてます、これでホームボタンの設定は終了です、次にMicrosoft Edgeの起動時の項目からこれらのページを開くにチェックを付けます、チェックを付けたら新しいページを追加してくださいをクリックしてください。
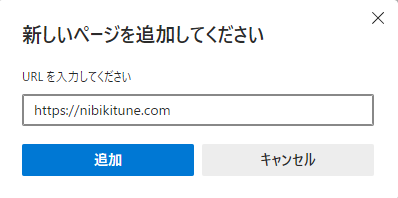
上の画像のウィンドウが開きますのでボックスにURLを入力して追加をクリックします、これでブラウザ起動時に開くページの設定も完了となります。
Firefox
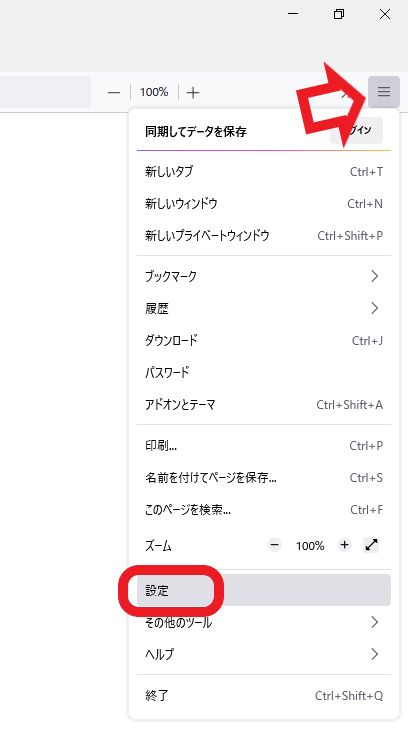
Firefoxを起動したらブラウザ右上の三をクリックしてメニューを表示します、表示されたメニューから設定をクリックしてください。
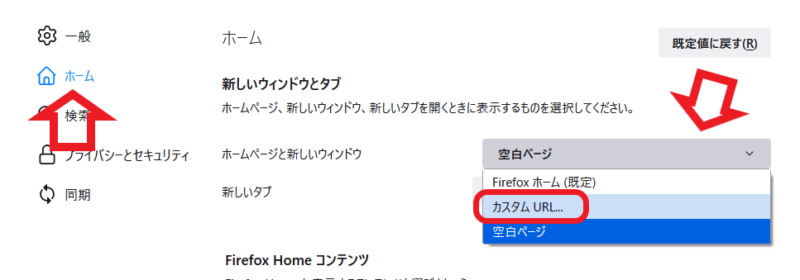
設定が表示されたら左のメニューからホームを選択します、次に新しいウィンドウとタブの項目の中の、ホームページと新しいウィンドウからカスタムURLを選択します。
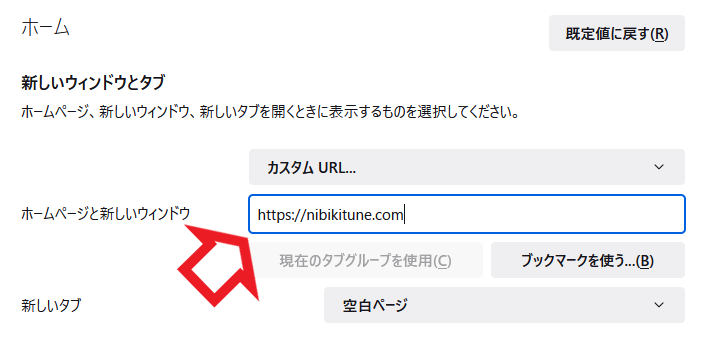
あとは設定したいページのURLを入力すれば完了となります、Firefoxはこちらを設定すると起動時に表示されるページも、ホームボタンをクリックして表示されるページもまとめて設定完了となります、良く言えばまとめて設定が可能、悪く言えば別々には設定出来ないといった感じでしょうか、人によって一長一短といった所ですね。
Vivaldi
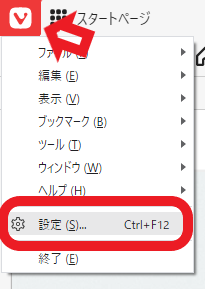
Vivaldiを起動したらブラウザ左上のVマークをクリックしてメニューを表示します、表示されたメニューから設定をクリックしてください、上部メニュー表示の方はツールから設定をクリックします。
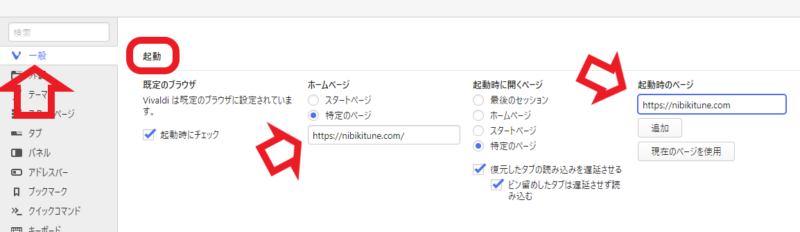
設定が開いたら左メニューより一般を選択します、起動の項目にあるホームページと起動時のページより設定が行なえます、まずはホームページの項目の特定のページにチェックをつけて、設定したいページのURLを入力してください、次に起動時のページの項目に設定したいページのURLを入力して追加をクリックします、以上で起動時のページとホームボタンで開くページの設定終了となります、Vivaldiを再起動してください。

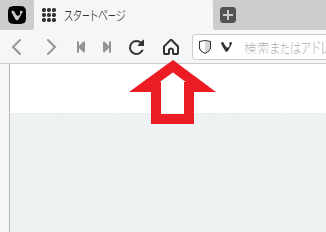
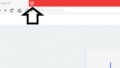
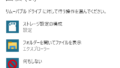
コメント