こちらではGoogle Chromeに保存されたログイン情報を確認する方法についてご紹介します、例えばとあるサイトにユーザー名やパスワードを入力してログインを行なうと、Google Chromeにログイン情報を保存するか確認されますよね、この時「保存」をクリックすると「サイト」「ユーザー名」「パスワード」といったログイン情報が記録されます、この情報を保存しておくことで次回簡単にログイン出来る様になる訳ですが、今回はこの保存された「ユーザー名」「パスワード」といったサイト毎のログイン情報を確認する方法をご紹介してみたいと思います。
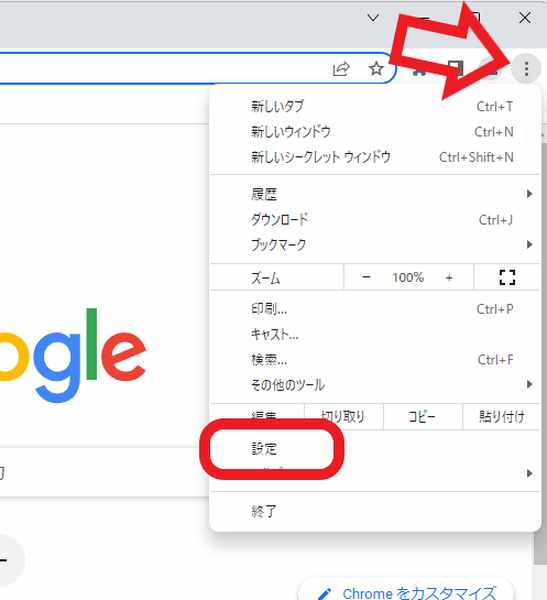
ではGoogle Chromeに保存されたサイト毎の「ユーザー名」や「パスワード」を確認してみたいと思います、Google Chromeを開いたら右上の「︙」ボタンをクリックしてください、メニューが開きますので「設定」をクリックします。
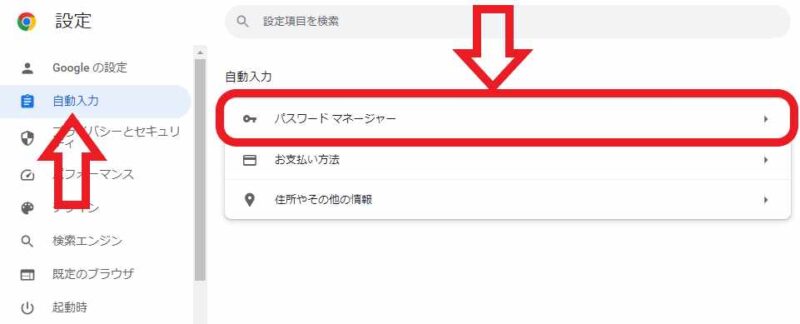
設定画面が開いたら左側のメニューから「自動入力」をクリックしてください、次に右側で開いた自動入力の設定ページから「パスワードマネージャー」をクリックします。
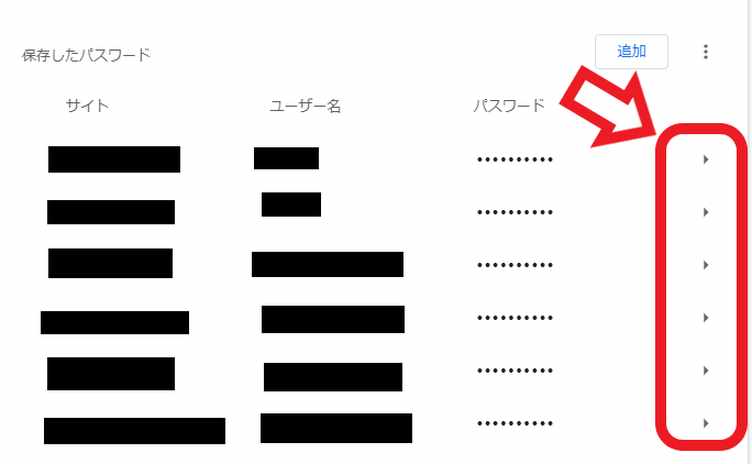
パスワードマネージャーのページが開いたら「保存したパスワード」の項目を御覧ください、こちらで「サイト」「ユーザー名」「パスワード」を確認することが出来ますので、まずは「サイト」の項目からログイン情報を確認したいサイトを探してください、目的のサイトを見つけたら「ユーザー名」と「パスワード」の項目でログイン情報を確認しましょう、ただしこのままだとパスワードが非表示でユーザー名しか確認出来ません、そこでパスワードを確認したいサイトの右端の矢印ボタンをクリックしてください。
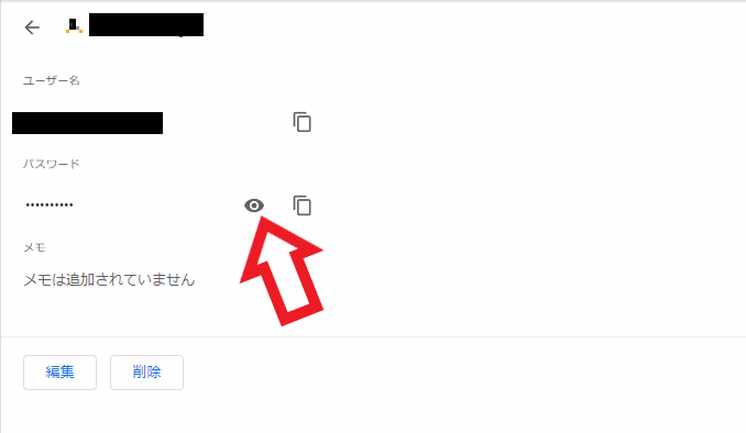
そのサイトのログイン情報ページが開きますので、パスワードの項目の右側に表示された「パスワードを表示」ボタンをクリックしましょう、目のマークのボタンですね、これでパスワードが表示された状態になりますのでご確認ください、ちなみに「パスワードを表示」ボタンの右側の四角いボタンをクリックするとパスワードをコピーする事が出来ます、ユーザー名の項目にも同じボタンがありますが、こちらはユーザー名をコピーするボタンですね。
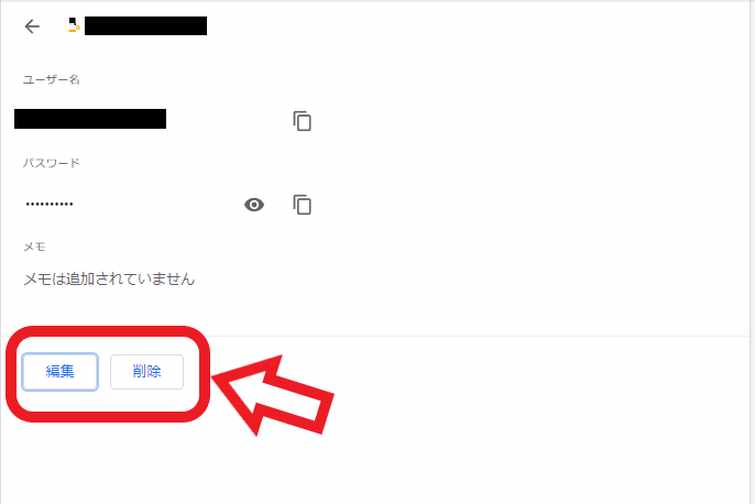
またこちらのページからログイン情報の削除や編集を行なうことも出来ます、情報を削除したい場合は「削除」ボタンをクリックしてください、サイトにログインする為の「ユーザー名」と「パスワード」を変更したい場合は「編集」ボタンをクリックします。
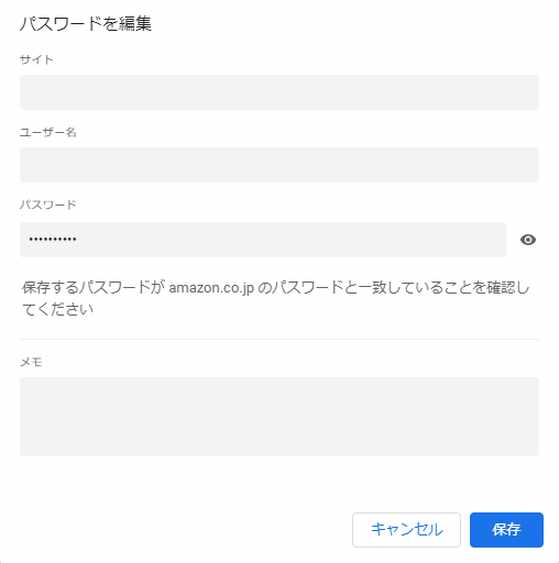
「パスワードを編集」のウィンドウが表示されますので、「ユーザー名」か「パスワード」のボックスをクリックして、新しい「ユーザー名」か「パスワード」を入力しましょう、ここでもパスワードは非表示ですので、表示したい場合はパスワードのボックス右端の「パスワードを表示」ボタンをクリックしてください、ちなみにパスワードは非表示の状態でも編集可能です。

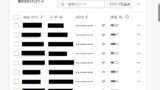
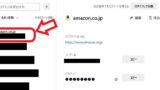
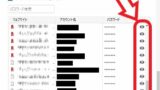
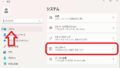
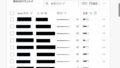
コメント