こちらでは VLC media player のキーボード操作を You Tube 風にカスタマイズする方法をご紹介します、「PCのブラウザでYou Tubeをキーボード操作する」でブラウザ版の You Tube をキーボードで操作する方法をご紹介しましたが、今回は VLC media player を前回ご紹介したブラウザ版の You Tube と同じ様な感じで、キーボードで操作を行える様に設定をカスタマイズしてみたいと思います、具体的には左右の「矢印キー」で「5秒」巻き戻しや早送りが行えるように、「jキー」と「lキー」では「10秒」巻き戻しや早送りが行えるように、上下の「矢印キー」で音量の調整を行い「Mキー」でミュートの切り替えが出来るようにカスタマイズしてみたいと思います、もしホットキーの設定方法が分からない場合は、「VLC media playerをキーボードで操作する」でご紹介していますのでご覧になってみてください、ちなみに設定を現在の状態に戻せるように設定ファイルのバックアップを取っておくと安心ですね、バックアップ方法については「VLC media playerの設定ファイルをバックアップ」を御覧ください。
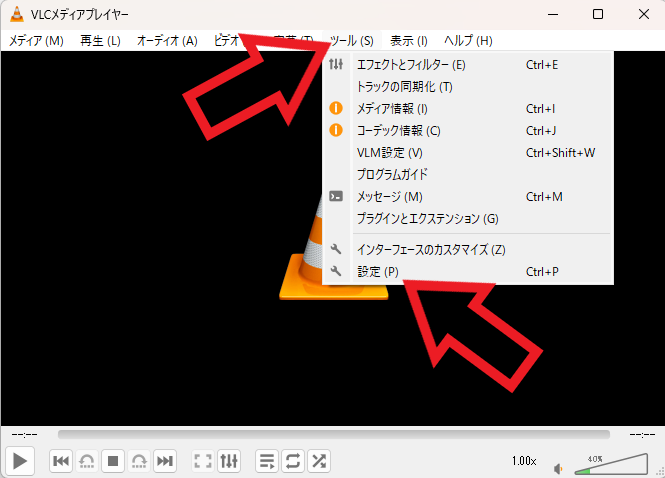
まずは VLC media player を起動してウィンドウ上部のメニューから「ツール(S)」をクリックしてください、ツールのメニューが表示されますので「設定(P)」をクリックします。
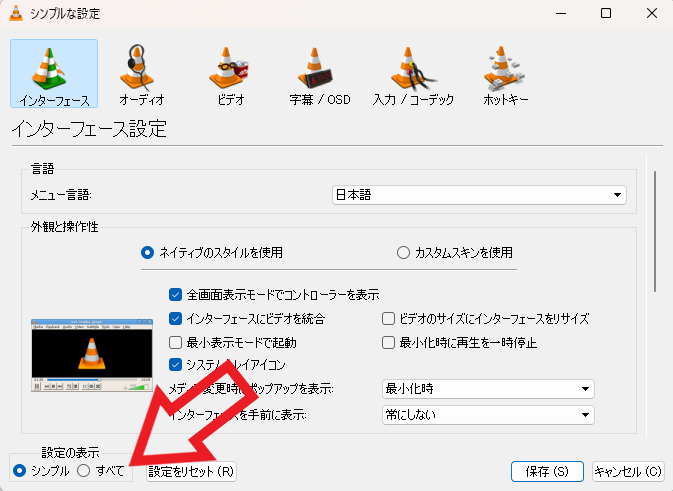
これで VLC の設定画面が開くのですが、VLC の設定画面は「シンプル表示」と「詳細表示」の2種類があります、上の画像が「シンプル表示」の設定画面ですね、切り替えは設定ウィンドウ左下の「設定の表示」から行うことができますので、「シンプル表示」の場合は「シンプル」をクリック、「詳細表示」の場合は「すべて」をクリックしましょう、まずは詳細表示の設定を行いますので「すべて」をクリックしてください。
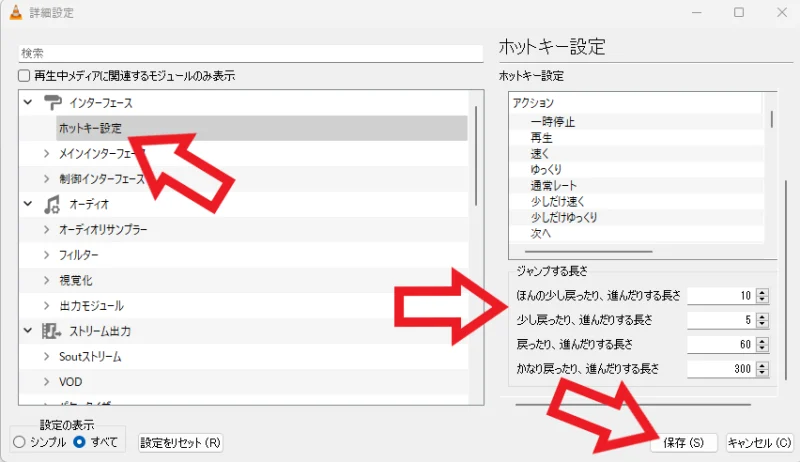
詳細設定が開いたら左側のメニューから「インターフェース」の項目を開いて、「ホットキー設定」をクリックしましょう、次に右側の「ジャンプする長さ」の項目の「ほんの少し戻ったり、進んだりする長さ」を「10」に、「少し戻ったり、進んだりする長さ」を「5」に設定してください、設定が終わったらウィンドウ下部の「保存」ボタンをクリックします。
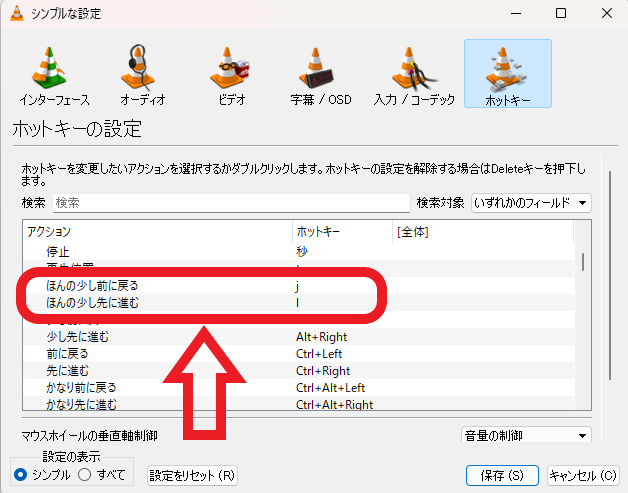
保存ボタンを押すと設定ウィンドウが閉じますので、もう一度「ツール」→「設定」から設定ウィンドウを開きます、今回使うのは「シンプル表示」の設定画面ですね、上位から「ホットキー」のボタンをクリックして、「ほんの少し前に戻る」を「Jキー」に、「ほんの少し先に進む」を「Lキー」に設定してください、既に他の機能に割り当てられているとは思いますが「割り当て」ボタンをクリックすれば上書きすることが可能です。
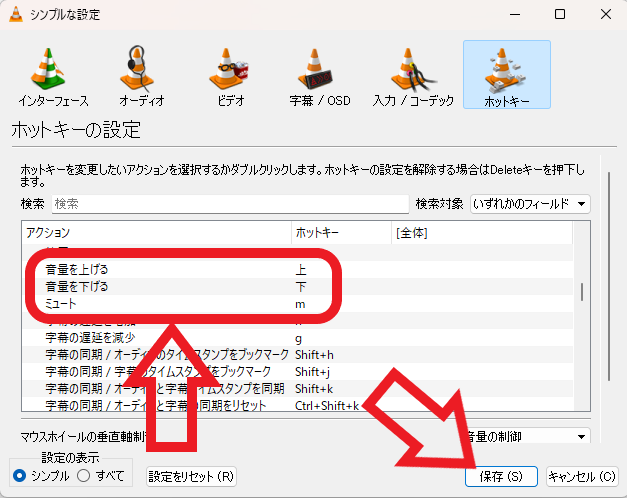
次に「音量を上げる」を矢印キーの「上キー」に、「音量を下げる」を矢印キーの「下キー」に、「ミュート」を「Mキー」に設定しましょう、最後に「保存」ボタンをクリックで設定は完了ですね、これで「矢印キー」の左右で「5秒」巻き戻しや早送りが行えるように、「jキー」と「lキー」では「10秒」巻き戻しや早送りが行えるように、上下の「矢印キー」で音量の調整を行い「Mキー」でミュートの切り替えが出来るようにっと、VLC でも You Tube と同じキーボード操作を行えるようになりました、あとは動画をクリックする事で再生と一時停止の切り替えが行えれば更に You Tube 風にする事も出来ますね、設定方法については「VLCをYou Tubeの様に画面クリックで再生停止を切り替え」でご紹介していますのでご覧になってみてください。
「VLC」のその他の使い方や設定などは↓の記事の下部にリンクをまとめてあります。


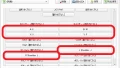
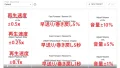
コメント