こちらではWindowsの検索機能と関係のあるインデックスの設定や再作成方法などをご紹介します、タスクバーの検索ではインデックスから検索を行うためインデックス付けされていないとヒットしません、またインデックスに不具合が出た場合には再作成する必要があります、そこでこちらでは指定された場所をインデックス付けする為の方法と、インデックスに不具合が出た時に再度インデックスを作成する方法をご紹介いたします。
インデックスの再作成
まずはインデックスの再作成の方法をご紹介します、インデックスとは検索に使われるリストの様なもので検索時にこちらを利用して素早く検索をする事ができます、無くても検索は出来ますが時間が掛かります、またタスクバーの検索バーでファイルなどを検索する場合にはこちらはインデックスに登録されている必要があるので、検索対象をインデックス付けしていなければいけません、そんなインデックスが壊れたりすると検索時に困るのでそういった時にはインデックスを再作成する必要が出てきます。
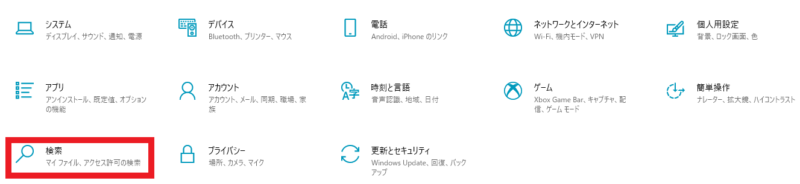
まずはインデックスのオプションを開く必要があるのですが色々開き方が御座います、今回は設定から開く方法でご説明いたします、まずは歯車マークでお馴染みの設定を開きましょう、設定から検索をクリックしてください。
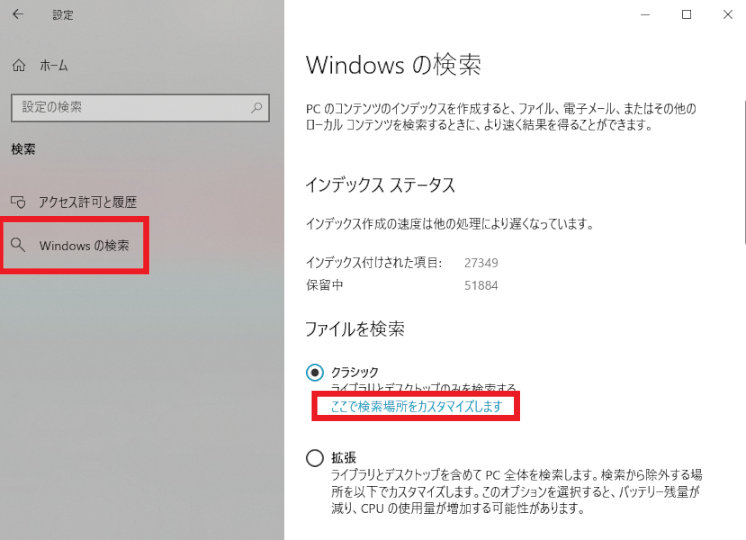
検索が開いたら左のメニューからWindowsの検索をクリックして下さい、次は開いた右のWindowsの検索からクラシックの下のここで検索場所をカスタマイズをクリックしてください。
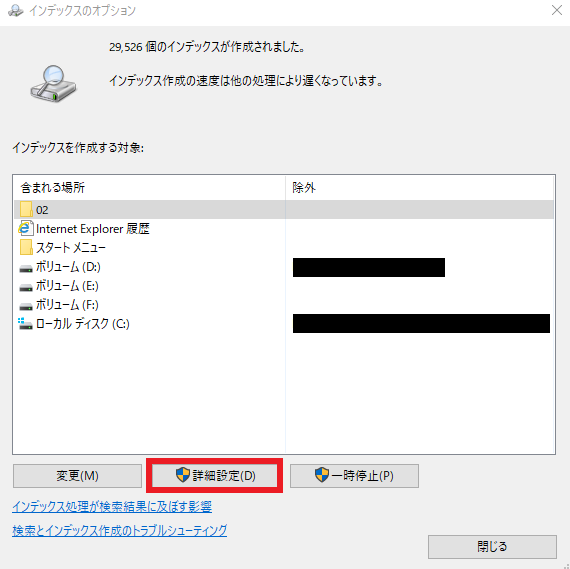
こちらがインデックスのオプションになります、インデックスを設定する時にはこちらから設定する場合が多いですので開き方は覚えておくと便利です、今回は下にある詳細設定をクリックしてください。
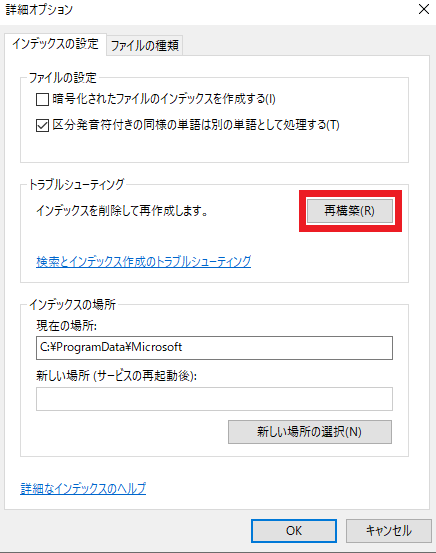
詳細オプションウィンドウが開きますのでトラブルシューティングから再構築をクリックしてください、これで再構築が行えますがインデックスの作成中は処理が重たくなったり量が多いと時間が掛かったりしますので余裕のある時に実行しましょう。
インデックス付けする場所の設定
こちらでは検索を早く行ったりタスクバーの検索からも検索が行えるように、インデックス付けにする場所を設定する方法のご紹介です、こちらもインデックスのオプションから設定を行うのですが除外するフォルダーの設定がちょっと場所が違うので設定からご説明します。
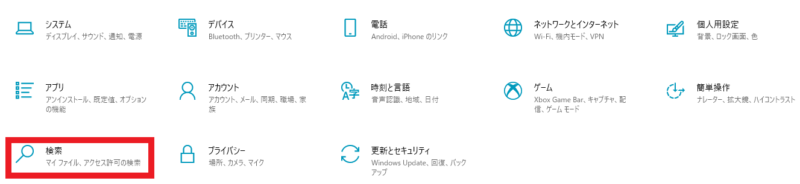
まずは先程と同じ設定を開いて検索をクリックしてください。
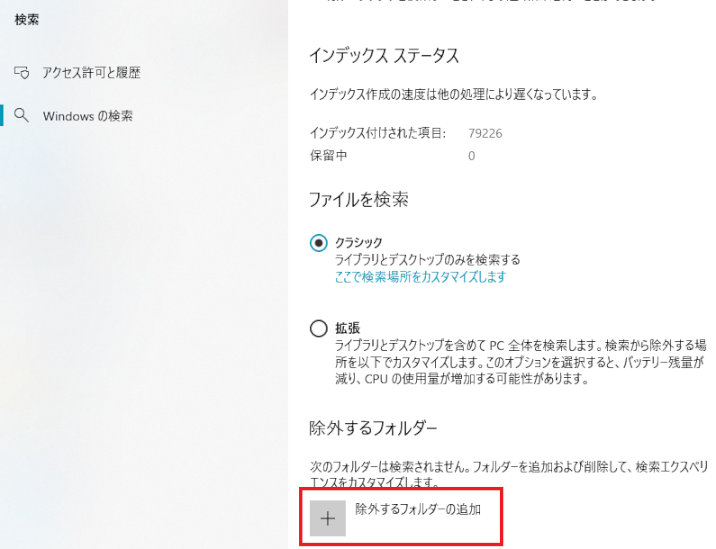
左のメニューからWindowsの検索をクリックします、インデックスのオプションは先程と同じでクラシックのここで検索場所をカスタマイズで開くことが可能です、除外するフォルダーを設定する場合にはこちらの除外するフォルダーの追加から行うことが出来ます、除外対象にしたフォルダーはこの下に表示されますのでそちらをクリックして除外するフォルダーの削除をクリックで解除する事が出来ます、ではでクラシックのここで検索場所をカスタマイズをクリックしてインデックスのオプションを開いて下さい。
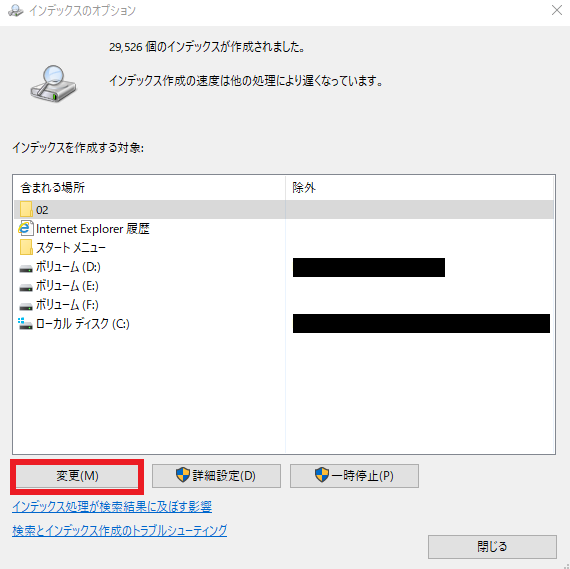
先程設定した除外するフォルダーはこちらのインデックスを作成する対象の右側に表示されます、では今回は左の変更をクリックして下さい。
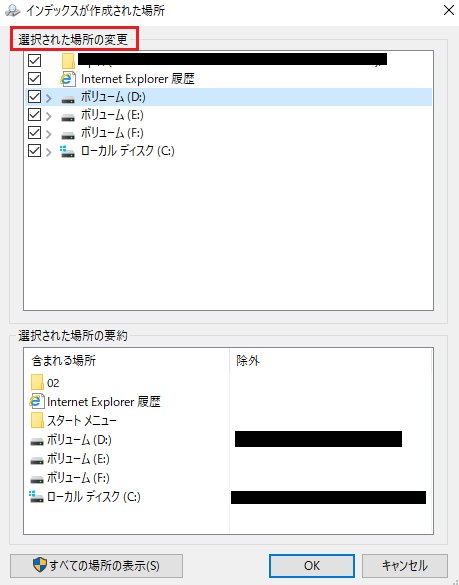
インデックスが作成された場所ウィンドウが開きます、上の選択された場所の変更から設定を行うことが出来ます、インデックス付けしたい場所にチェックを付けましょう、あとはOKをクリックしてインデックスオプションの上の表示がインデックスの作成は完了しましたになったら完了となります。
まとめ
以上でインデックスの再作成とインデックス付けする場所の選択方法のご紹介終了となります、インデックス付けすると検索が早くなりタスクバーの検索からもファイルの検索などが行なえ便利です、しかしインデックス付けする量が多いとインデックスの作成にも時間がかかりますし、更に容量の少ないPCとかですとインデックス自体が容量を圧迫してしまう可能性もあります、ですので検索に関係無い場所などは外して必要な場所だけ対象にするなどの調整も行って、是非自分が扱いやすい環境を作ってみて下さい、またタスクバーの検索ボックスからファイル・フォルダーの検索を行う場合にはインデックス付けされている必要がありますが、エクスプローラーからの検索ではインデックス付けされていない時に比べて時間がかかる様になるだけで検索自体は可能となっております。

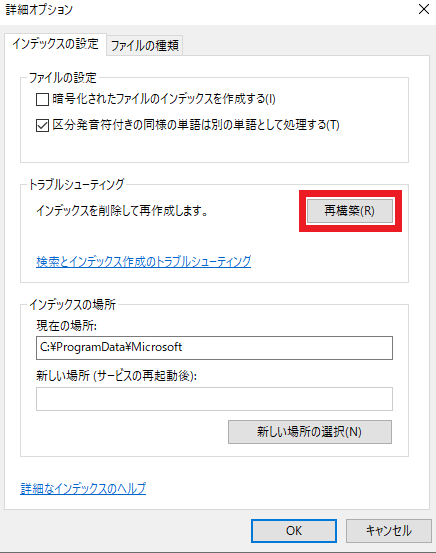


コメント