こちらでは拡張機能「Tweaks for YouTube」のプリセットを作成する方法の Part 2 をご紹介したいと思います、前回の「Tweaks for YouTubeのプリセット作成 Part1」では、新規プリセットの動作を割り振る枠組みを作成する方法をご紹介しましたが、今回はその枠組みごとにマウスのホイール操作でどの様な動作を行うのかを設定してみたいと思います、例えばマウスホイールを回すと早送りや巻き戻しが出来たり、または音量を調整する事が出来たりっという感じですね、デフォルトのプリセットでは「再生速度」「早送り/巻き戻し」「音量調整」などを行うことが出来ましたが、他にも色々な動作を割り振る事が出来ますので、お好みのマイプリセットを作成してみましょう。
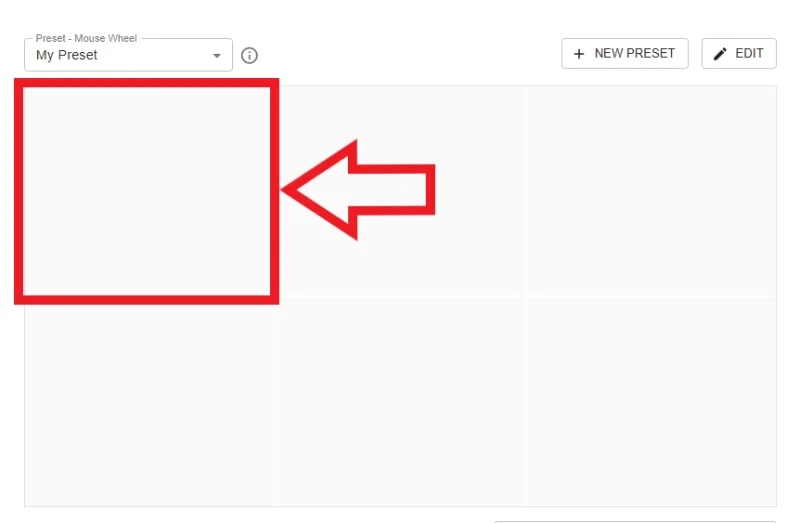
では動作をそれぞれの枠に割り振ってみましょう、まずは動作を設定したい枠にマウスのカーソルを合わせて左クリックしてください、例えば左上の枠に動作を割り振りたい場合は左上の枠をクリックする訳ですね。
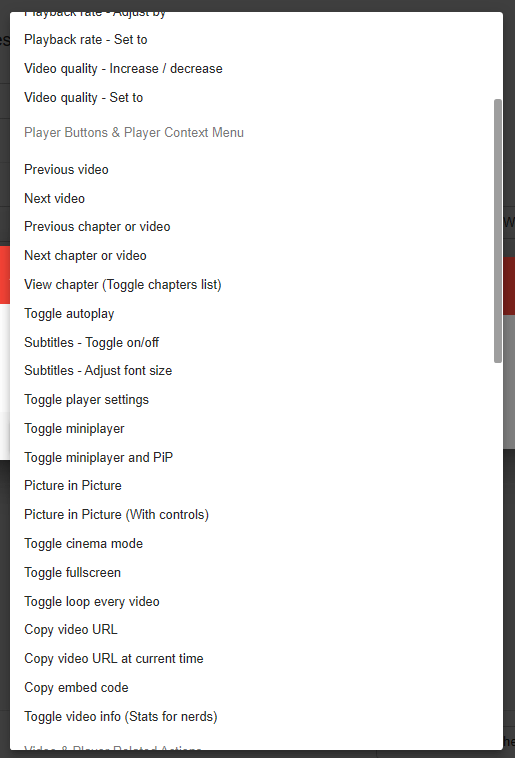
すると上の画像のように割り振れるアクションの一覧が表示されます、この中から目的のアクションを選択する訳ですが、ご覧の様に英語で表記されていますので「どんなアクションなのか分からない!」という方も多いのでは無いでしょうか、そんな場合はお使いのブラウザに搭載されている翻訳機能を使用しましょう。
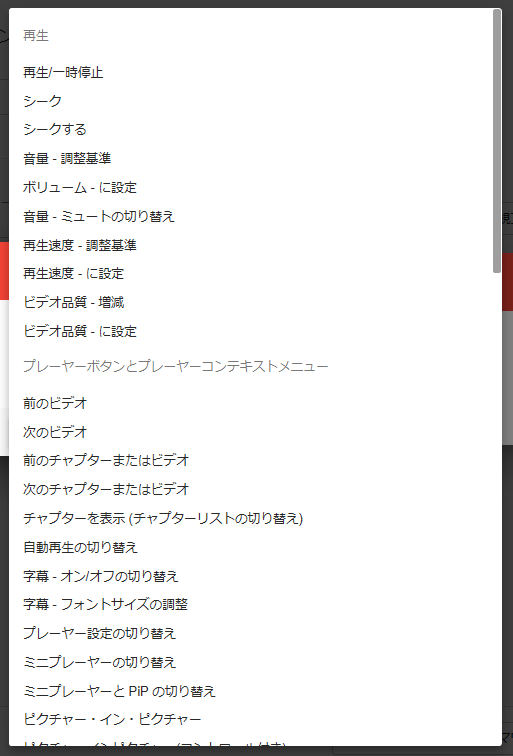
上の画像が「Tweaks for YouTube」のオプションページを翻訳した状態ですが、これなら日本語なのでどんなアクションなのか分かりますよね、「Microsoft Edge」ならオプションページを開くとブラウザの上部に「英語のページを翻訳しますか?」とポップアップが、「Google Chrome」も翻訳機能のポップアップが表示されますので、そちらからオプションページを日本語に翻訳してみてください、今回はこのまま日本語に翻訳した状態で進めますが、ブラウザの翻訳機能によって微妙に日本語訳の違いが出ますのでご注意ください、ではアクションを追加してみましょう、今回は例として「ビデオ品質 -増減」のアクションを割り振ってみます。
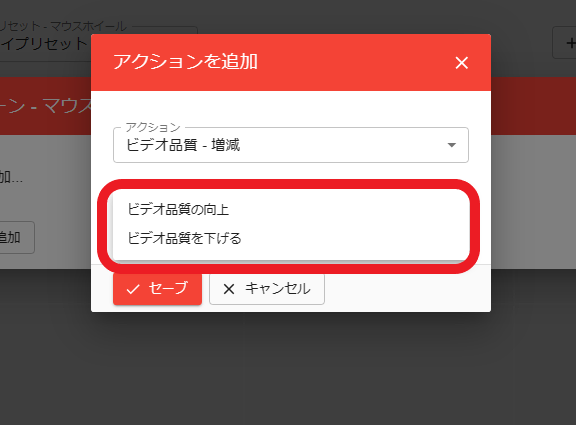
「ビデオ品質 -増減」をクリックすると上の画像のように「アクションを追加」が表示されます、「ビデオ品質の向上」と「ビデオ品質を下げる」の2つが選択出来ますので、どちらのアクションも追加してみましょう、まずは「ビデオ品質の向上」をクリックして「セーブ」ボタンをクリックしてください。
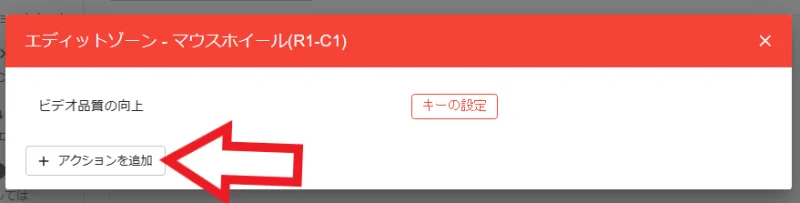
これで「ビデオ品質の向上」を追加する事が出来ましたので、次は「ビデオ品質を下げる」も追加してみたいと思います、「+ アクションを追加」ボタンをクリックすると先程のアクションの一覧が表示されますので、先程と同じ要領で「ビデオ品質を下げる」を追加してください、「ビデオ品質 -増減」→「ビデオ品質を下げる」→「セーブ」ボタンの順番ですね。
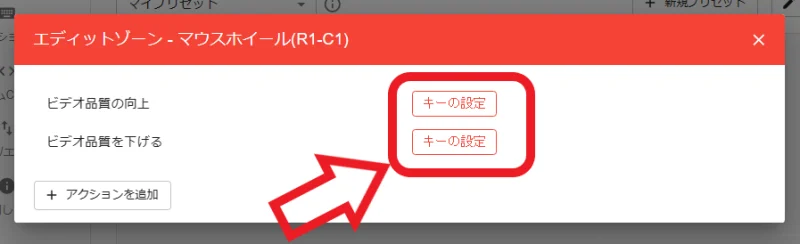
「ビデオ品質の向上」と「ビデオ品質を下げる」のアクションを追加する事が出来たので、次はそれぞれのアクションにマウスホイールの設定を行います、アクションの右側に表示されている「キーの設定」ボタンをクリックしてください。
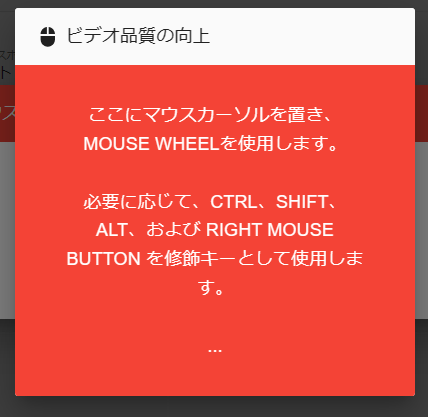
すると上の画像のようなキーの設定画面が表示されますので、マウスのカーソルを合わせてホイールを回してください、アクション毎にホイールを手前に回すのか奥に回すのかを設定する訳ですね。
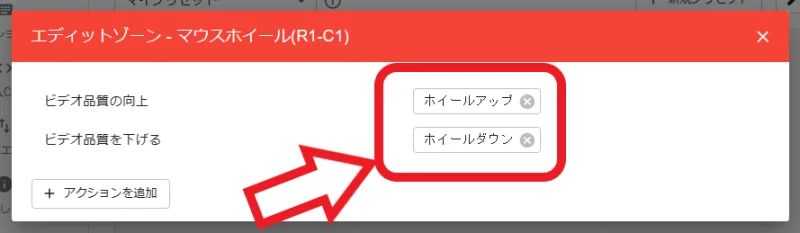
「ビデオ品質の向上」と「ビデオ品質を下げる」のアクションに、それぞれ「ホイールアップ」と「ホイールダウン」を割り振ることが出来ました、これでマウスホイールを奥に回すと「ビデオ品質の向上」を、そしてマウスホイールを手前に回すと「ビデオ品質を下げる」事が出来るようになった訳です、ちなみにビデオ品質とは「画質」の事ですね、「480p」「720p」「1080p」と画質を調整する事が出来ます。

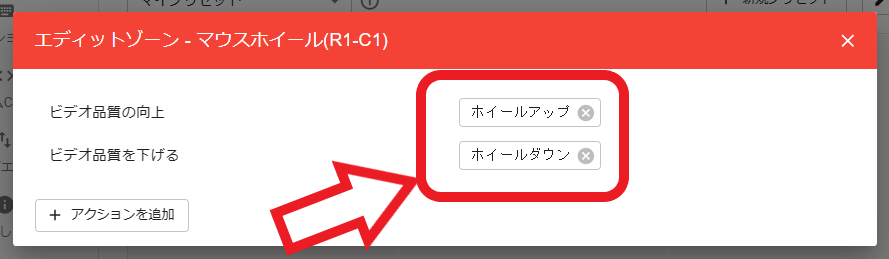
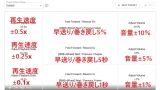
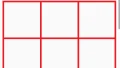
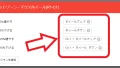
コメント