こちらはおすすめブラウザVivaldiのスピードダイヤルのご紹介のPart2です、前回はスピードダイヤルにページを追加する方法やページのサムネイル変更、削除方法などをご紹介しました、こちらでは名前の変更やフォルダーの作成方法などをご紹介します、前回の続きになりますので「おすすめブラウザVivaldiのスピードダイヤルPart1」をご確認ください。
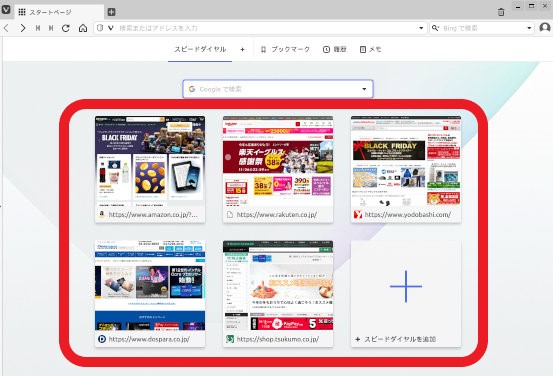
まずは前回この様なスピードダイヤルを作成しました、通販ページを集めたスピードダイヤルですね、こちらを通販のページを集めたスピードダイヤルだと、もっと分かりやすいように名前を変更していきましょう。
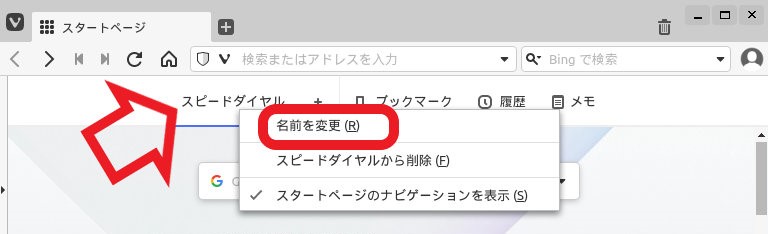
上部のスピードダイヤルを右クリックしたらメニューから「名前を変更(R)」をクリックしてください。
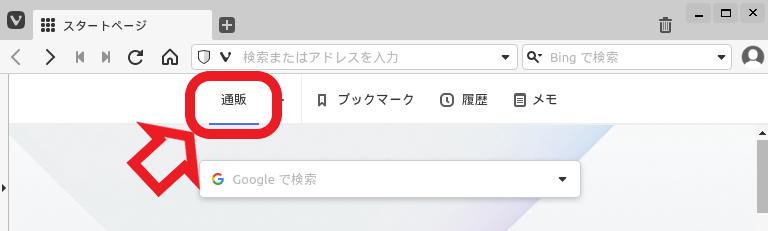
あとは分かりやすい名称をつけましょう、今回は通販ページをまとめたスピードダイヤルなので「通販」と名前を付けました。
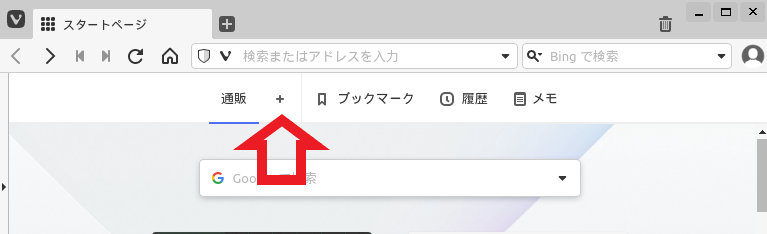
さらにスピードダイヤルは増やすこともできます、先程通販に名称を変更したスピードダイヤルですが、この右側にある+ボタンをクリックしてください、現在の通販フォルダーの横に新しいフォルダーが作成されます、ここではスピードダイヤルと名前を変更してみます。
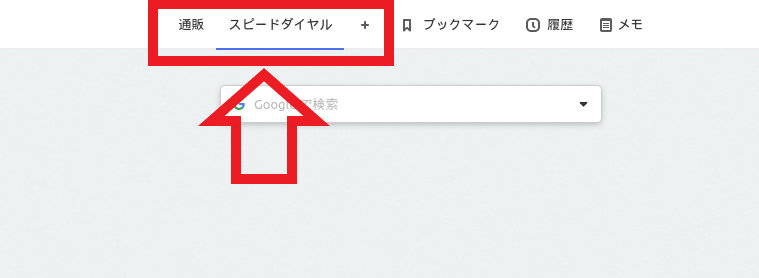
これでスピードダイヤルを増やし「通販」と「スピードダイヤル」の2つが出来ました、例えばゲームページをまとめたり、仕事で使うページをまとめたりして名前を付けておけば、簡単に見分けが付きますので切り替えも迷いませんね。
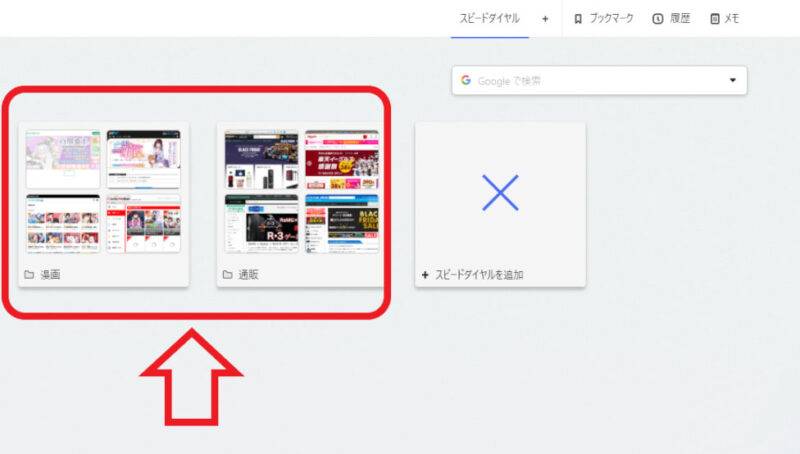
またスピードダイヤルを新しく増やす以外にも、スピードダイヤル内にフォルダーを作成してその中にページをまとめる事も可能です、上の画像では漫画のフォルダーと通販のフォルダーを作成して、それぞれに通販のページやWeb漫画のページをまとめています。
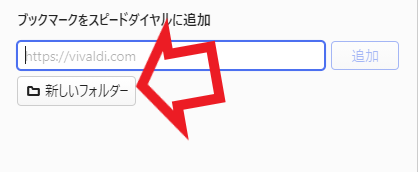
スピードダイヤルにフォルダーを追加するには前回ご紹介したページの追加ウィンドウを表示します、スタートページを開きスピードダイヤルを追加の+ボタンをクリックですね、そうしたら前回ページのURLを貼り付けたボックスの下部、新しいフォルダーボタンをクリックしてください。
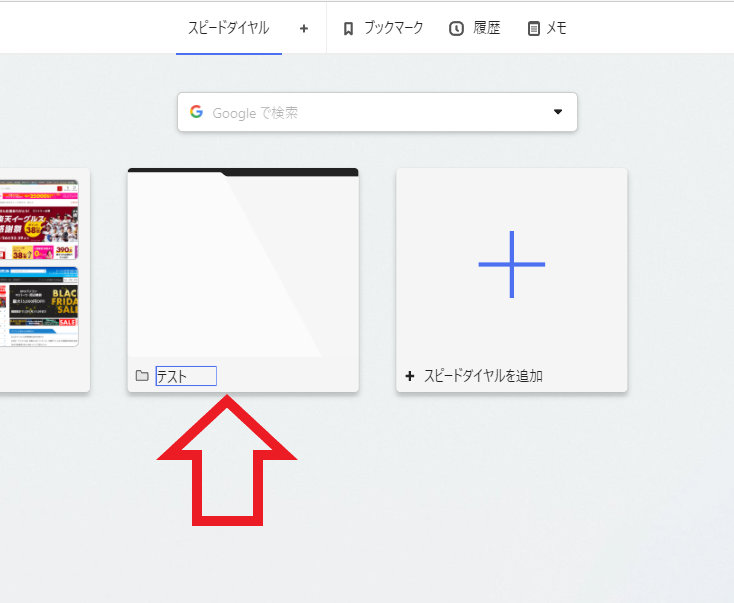
これで新しいページでは無く新しいフォルダーが追加されます、追加されたフォルダーに名前を付けましょう。
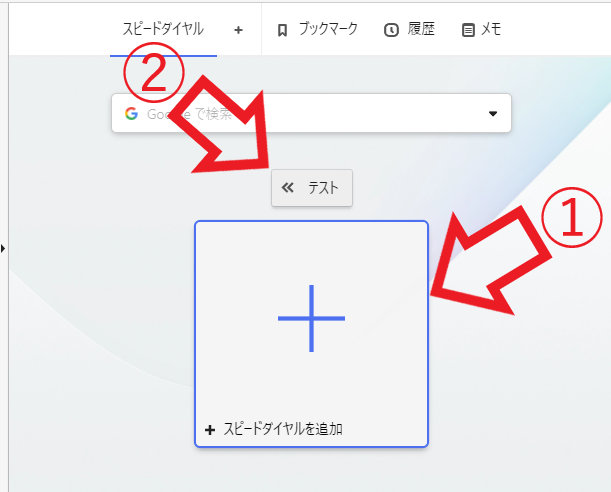
追加したフォルダーをクリックするとフォルダーが開きますので、あとは前回同様ブックマークを①のボタンで追加していってください、フォルダーを開いている場合は②の戻るボタンが表示されます、こちらをクリックすると先程のフォルダーを設置したページに戻ることが出来ます。

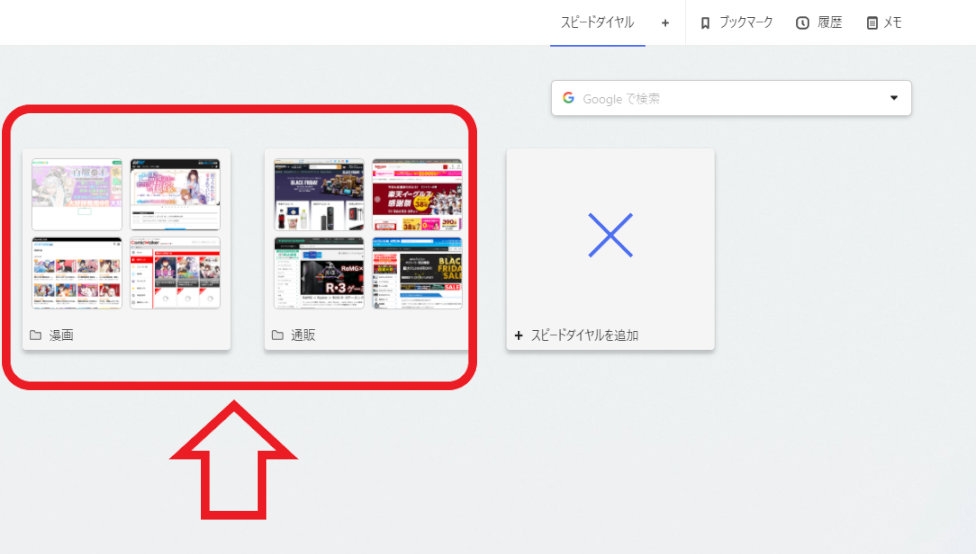
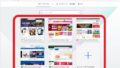
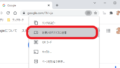
コメント