こちらではVivaldiのアクティブタブの最小サイズを設定する方法をご紹介します、タブを大量に展開してしまうとタブの幅が小さく表示されてしまいます、そこでアクティブなタブの最小サイズを設定することで分かりやすくしてみましょう、大量にタブを開くとタブの幅が狭すぎてタブの名前が確認できなくなってしまったり、また大量のタブに埋もれてアクティブタブの場所も分かりづらいです、そこで前に「おすすめブラウザVivaldiのタブスタック」でご紹介したタブをグループ毎にまとめる方法で効率的にタブをまとめたり、今回ご紹介するタブの最小サイズの設定を行うことで、大量のタブを開いても見分けやすいようにしてみましょう。
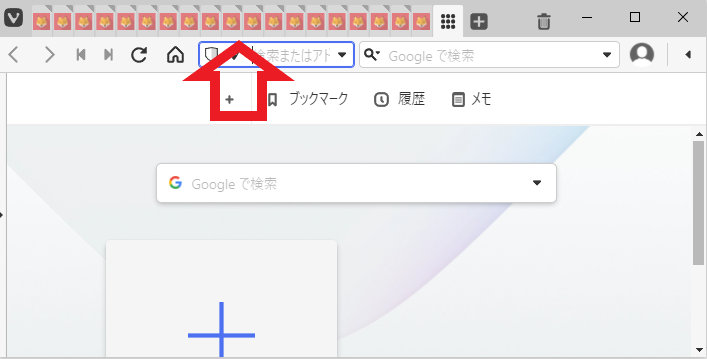
上の画像がタブを大量に開きタブの幅が狭まってしまった状態です、普段のタブのサイズがタブバーに収まりきらなくなると、タブの幅が狭められてギュッと詰め込んだ状態になってしまいます、そうなると画像のようにファビコンだけが表示されどれがアクティブタブかも分かりにくくなってしまいます、そこでアクティブになっているタブの最小サイズを設定して、どれがアクティブなタブなのかひと目で分かるようにしてみたいと思います。
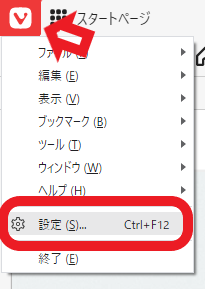
まずはVivaldi左上のVマークをクリックしてメニューを開きます、メニューから設定をクリックして開きます、メニューバーを上部に表示している方はツール→設定で開いてください、キーボードのctrl + F12キーを同時押しでも開けます。
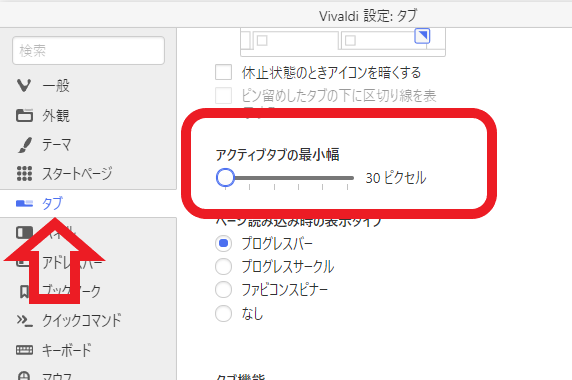
設定を開いたら左のメニューのタブを選択してください、次に右側のアクティブタブの最小幅で設定します、こちらのスライダーで調整を行います、左に行くほど幅は小さく、右に行くほど幅は大きくなります。
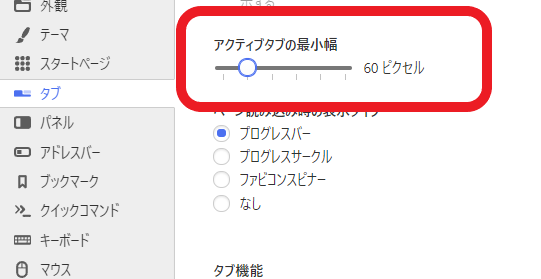
調整は6段階で行うことが出来ます、最小が30ピクセルで最大が180ピクセルですね、30ピクセルずつ調整が行なえます、では最小サイズを1段階上げて60ピクセルに設定してみます。

上の画像がタブの最小サイズ60ピクセルの状態ですね、先程よりもアクティブタブが大きく表示されています、アクティブタブがどれかはすぐ分かるサイズだと思います、しかしタブの表記を確認するにはまだ少し小さいですね。
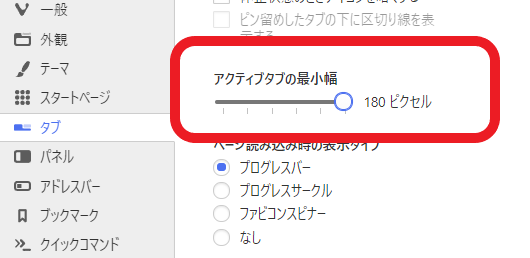
次はタブの最小幅を最大の180ピクセルに設定してみましょう。
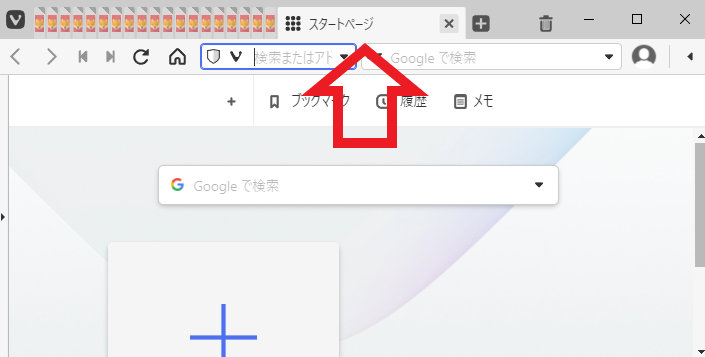
こちらがタブの最小幅を最大の180ピクセルに設定した状態のタブになります、ひと目でアクティブタブが分かりタブの表記もしっかり確認できます、このサイズはまったく縮小されていない状態のタブと同じサイズになります、これならアクティブタブを見失ったり表記が確認出来ないなんて事はなさそうです、もし全てのタブの表記を確認したいのであれば「おすすめブラウザVivaldiのタブバーの位置を変更する方法」でご紹介した縦タブ表示も便利です、縦にタブバーが表示されるので大量のタブを開いてもタブの表記が隠れません。

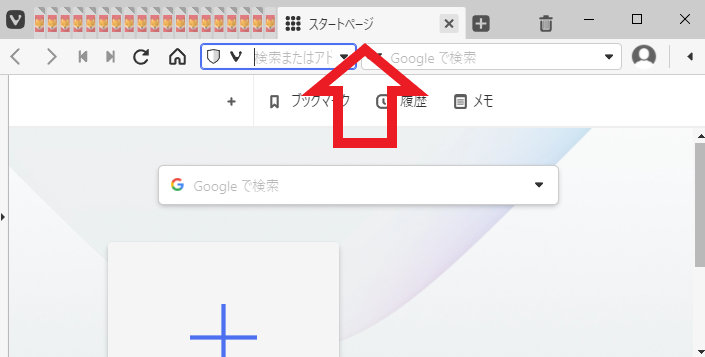
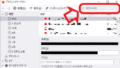
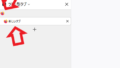
コメント