こちらではパソコンのブラウザの Microsoft Edge のアドレスバーで検索した時に、Google 検索の検索結果を100件表示する方法をご紹介します、「Google 検索で検索結果の表示数を100件に増やそう」でもご紹介しましたが、Google 検索のページの URL を少し変更すると1ページに表示される検索結果の数を増やすことができるんですよね、でもブックマークなどから毎回このページを開いて検索するのは面倒くさくないですか?、そこで今回ご紹介するのは事前に Microsoft Edge の検索エンジンを登録しておいて、アドレスバーから検索すればいつでも Google 検索の検索結果が100件表示されるようにする方法を確認してみたいと思います、ちなみに GoogleChrome 版は「Google Chrome のアドレスバー検索で検索結果を100件表示」を御覧ください、やっていることはどちらも同じです。
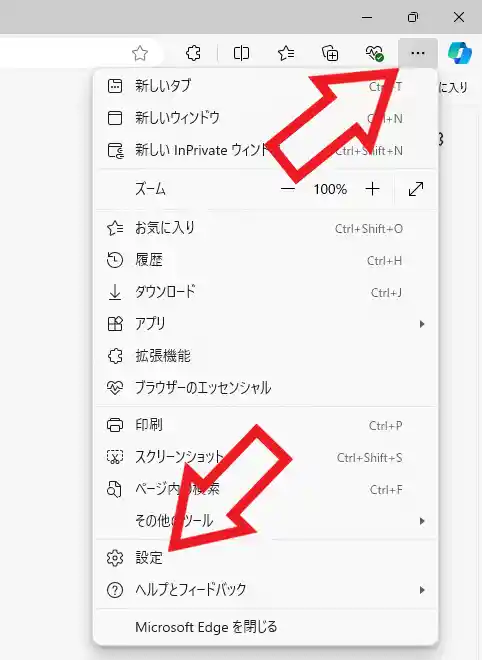
では Microsoft Edge に検索結果が100件表示される Google 検索を検索エンジンとして登録してみましょう、まずは Microsoft Edge を開いてツールバーの「…」ボタンをクリックしてください、ウィンドウの右上にあるボタンですね、すると上の画像のようなメニューが表示されますので「設定」をクリックします。
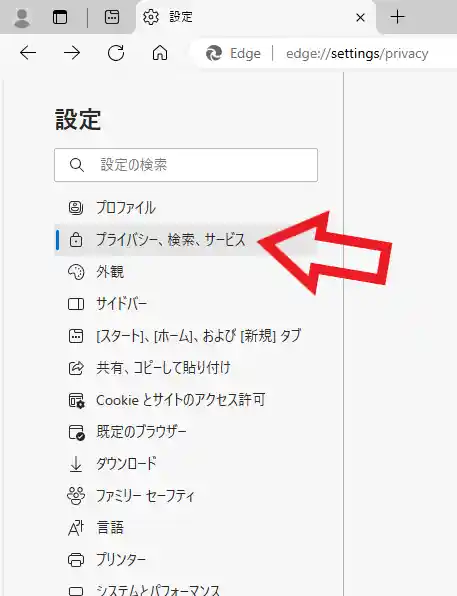
Microsoft Edge の設定画面が新しいタブで開いたら、左端のメニューから「プライバシー、検索、サービス」をクリックしてください。
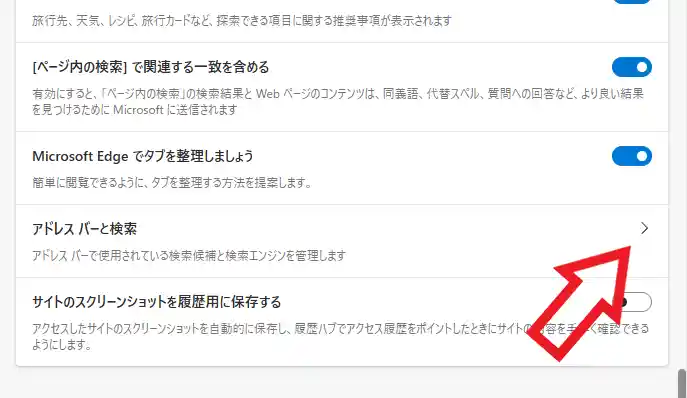
次に「プライバシー、検索、サービス」の設定ページが開きますので、下の方までスクロールしていって「サービス」という項目を探しましょう、こちらは一番下の方にある項目ですね、見つけたらそちらの項目から「アドレス バーと検索」という箇所をクリックしてください。
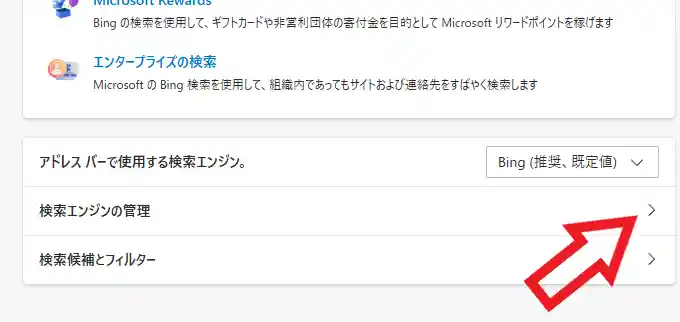
「アドレス バーと検索」の設定ページが開いたら「検索エンジンの管理」の項目をクリックします。
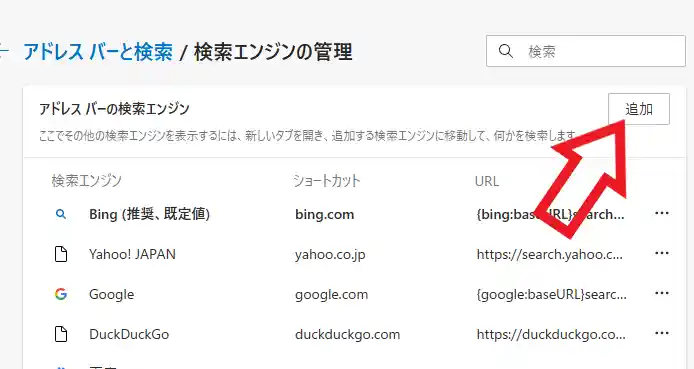
「検索エンジンの管理」のページが開きますので「アドレスバーの検索エンジン」の項目の「追加」ボタンをクリックしましょう。
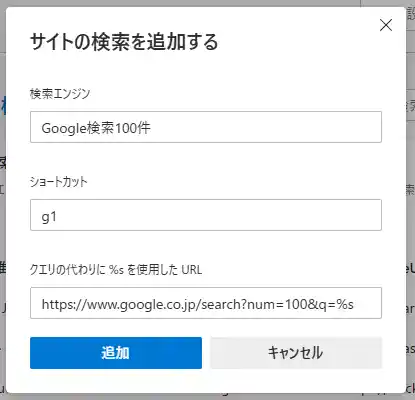
これで「サイトの検索を追加する」のポップアップを開く事ができました、こちらから検索結果が100件表示する事が出来る Google 検索を登録します、上から順にまずは「検索エンジン」の項目ですがこちらは登録する検索エンジンの名前を入力してください、自分が分かりやすければどんな名前でも大丈夫です、お次は「ショートカット」の項目ですがこちらもどんなショートカットでも大丈夫です、ちなみにショートカットとはアドレスバーで使用する検索エンジンを切り替える時に使うものなので、使用していない方は「A」とか「1」とか適当に入力しても大丈夫ですよ、大事なのは最後の「クエリの代わりに %s を使用した URL」という項目ですね、こちらには下記の URL をコピーして貼り付けてください、最後に「追加」ボタンをクリックしたら検索エンジンの登録は完了ですね。
- https://www.google.co.jp/search?num=100&q=%s
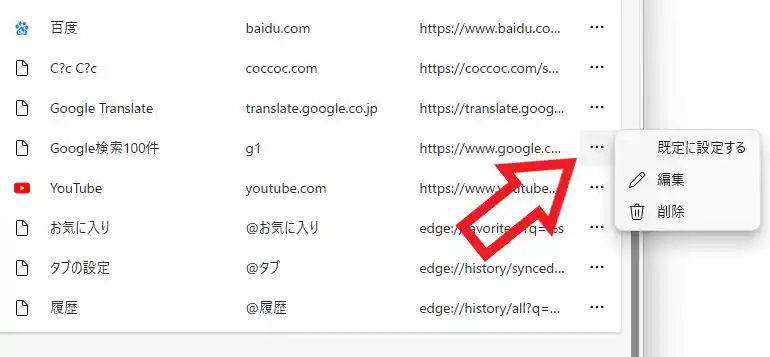
あとは登録した検索エンジンの右側の「…」ボタンをクリックしてメニューから「既定に設定する」を選択しておけば、アドレスバーでの検索で常に検索結果が100件表示される Google 検索を行うことができるようになります。

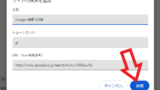
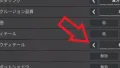
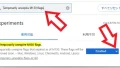
コメント