こちらではGoogle Chromeのタブグループの使用方法のご紹介です、前回「おすすめブラウザVivaldiのタブスタック」でご紹介した機能と同じ、複数のタブを1つのグループとして扱う機能のGoogle Chrome版となります、複数のタブをグループとしてまとめられるので、タブを大量に開いた場合にそれぞれのグループごとに纏められるので整理がしやすくなります、使用感としては個人的にはVivaldiのタブスタックの方が使いやすく感じました、Vivaldiではタブのグループ化の表示方法をいくつか変更する事が可能ですが、その中のアコーディオン型がGoogle Chromeのタブグループに近い感じとなっています。
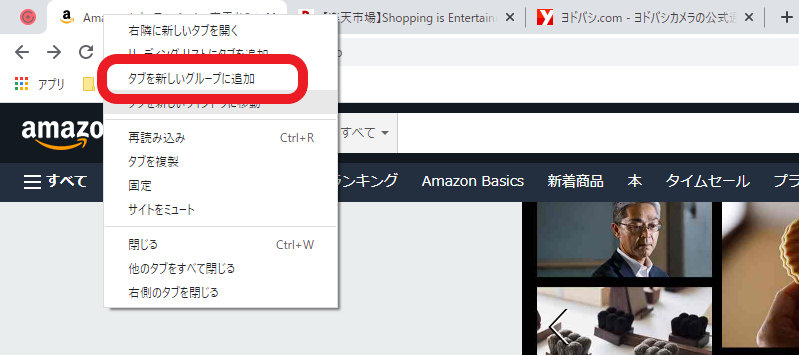
では早速タブグループを作成してみましょう、Google Chromeでタブをグループ化するには最初にグループの作成を行います、今回は通販サイトで通販のタブグループを作ってみます、タブを右クリックしてメニューを表示し、表示されたメニューから「タブを新しいグループに追加」をクリックしてください。
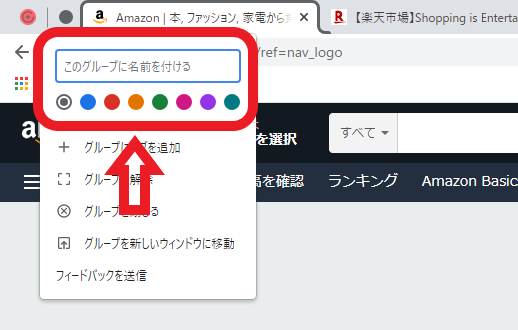
これで新しいグループを作成する事ができました、グループが作成されると上の画像のウィンドウが表示されます、下に表示されているのはグループを操作するためのメニューですね、グールプに追加や解除、グループを閉じたり新しいウインドウに移動させることが可能です、まずはタブのグループに名前を付けましょう、赤枠部分の「このグループに名前を付ける」部分にタブグループの名前を入力します、今回は通販と名前を付けます、そして下の色が付いている丸をクリックする事でタブグループの色分けを行えます。
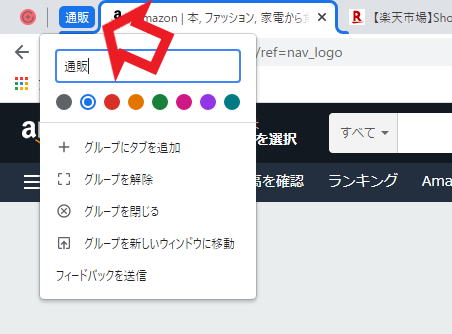
これで通販のタブグループが作成されました、グループ名は通販でグループの色は青に設定されています。
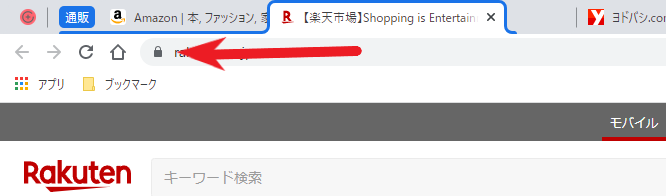
次は作成した通販のタブグループに他のタブを追加していきましょう、追加方法は非常に簡単です、追加したいタブをタブグループにドラッグ&ドロップするだけです、上の画像のようにタブグループに追加されたので青い線でタブが囲まれています。

逆にグループから外したい場合にはタブをタブグループ外までドラッグ&ドロップしましょう、上の画像を見て頂ければ分かりますが青い線から外れていますね、この線の色はタブグループを作成した時に設定した色になります、赤に設定していると赤い線となります。

こちらが通販のページを通販のタブグループで纏めた状態ですね、青い線で囲まれたタブがタブグループとなっています、上の画像がタブグループを展開した状態です。
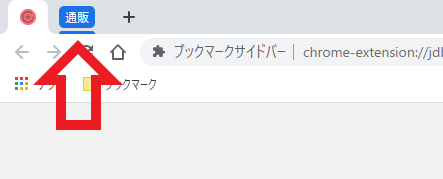
そしてこちらがタブグループを収納した状態ですね、収納と展開する方法は簡単で、画像の赤矢印部分のタブグループの名称を左クリックすると、収納と展開を行うことが出来ます、タブグループに名前を付けていない場合には無名のマークになりますの、そちらをクリックしてください。
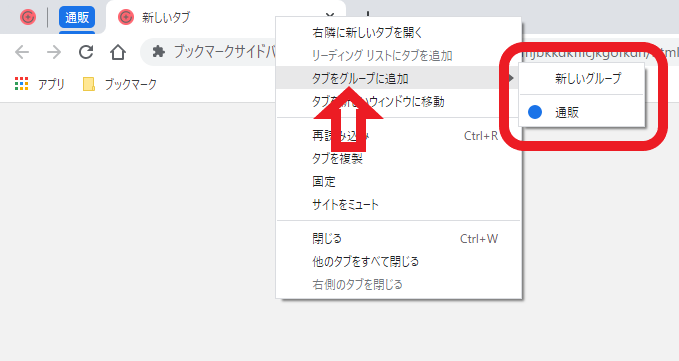
すでに他のタブグループが存在する状態で「タブをグループに追加」をクリックすると、上の画像のように新しいグループの追加か、既にあるグループにタブを追加するのかを選ぶことが出来ます、上の画像の場合ですと通販をクリックしたらこのタブが通販のタブグループに追加され、新しいグループをクリックするとこのタブが新しいタブグループとして作成されることになります。
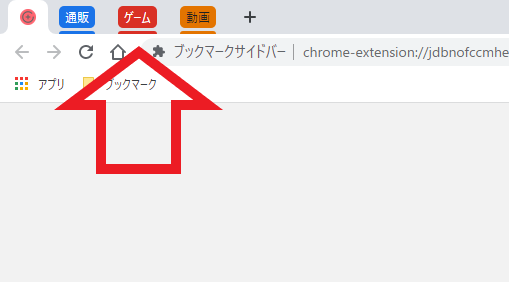
この様に複数のタブを纏めることで見た目をスッキリと、そして種類ごとなどにタブを纏めることで目的のタブを探しやすくなります、大量にタブを開く方は是非ご活用ください。
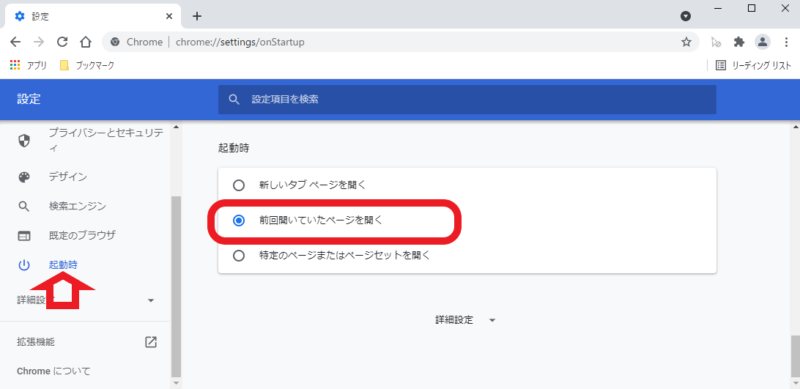
こちらのタブグループですがブラウザを終了してしまうとタブですので当然消えてしまいます、そこでブラウザを閉じてもタブグループが消えてしまわないように、設定で起動時に前回の状態で開くように設定をしておきましょう、詳しくは「WindowsPCのブラウザを前回のページから始める」の、Google Chromeの項目をご確認ください。

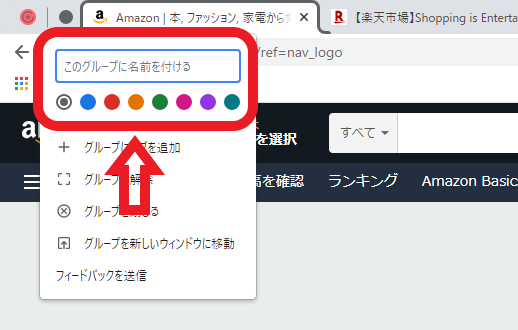
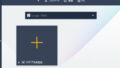

コメント