こちらでは Microsoft Edge で YouTube のライブ配信を同時に視聴する方法の第二弾をご紹介したい思います、前回ご紹介した「Microsoft Edge でホロメンのライブ配信を同時に視聴」では、アクティブなタブ以外を自動でミュートにしてくれる拡張機能「Auto Tab Mute」が「Microsoft Edge」では上手く機能しなかったので、タブ毎のミュートの切り替えは手動で行いましょうとご紹介しましたよね、しかし YouTube の動画のスピーカーマークをクリックする方法だと少しクリック位置がずれてしまうだけで配信が一時停止になってしまうのですよね、そこで今回はコンテキストメニュー(右クリックメニュー)にミュートを追加する拡張機能のご紹介と、YouTube のスピーカーマークをクリックする以外の方法で手動でミュートにする方法も確認してみましょう。
コンテキストメニューにミュートを追加する
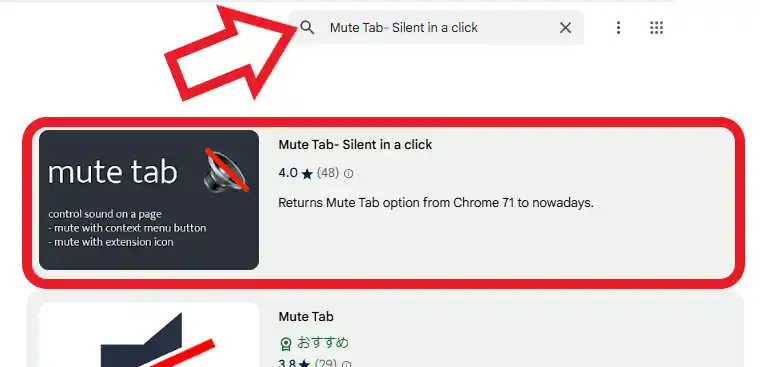
まずは「Microsoft Edge」に拡張機能をインストールしてコンテキストメニューからミュートにする方法ですね、今回ご紹介する拡張機能は「Mute Tab- Silent in a click」という拡張機能です、ちなみにコンテキストメニューとはマウスを右クリックするとメニューが表示されますよね、あのメニューがコンテキストメニューまたは右クリックメニューとも呼ばれているメニューです、今からインストールする拡張機能の「Mute Tab- Silent in a click」をブラウザに追加すると、このコンテキストメニュー(右クリックメニュー)に「Mute Tab」が追加されます、そしてこの「Mute Tab」を一度クリックするとそのタブをミュートに、もう一度クリックするとタブのミュートを解除する事が出来るという仕組みですね、では「Microsoft Edge」に「Chrome ウェブストア」から拡張機能をインストールしましょう、ストアの開き方が分からない場合は「Chromium系のブラウザでChromeウェブストアを開く方法」をご参照ください、ストアが開いたら上部の検索バーで「Mute Tab- Silent in a click」で検索して、検索結果から「Mute Tab- Silent in a click」の項目をクリックしてください。
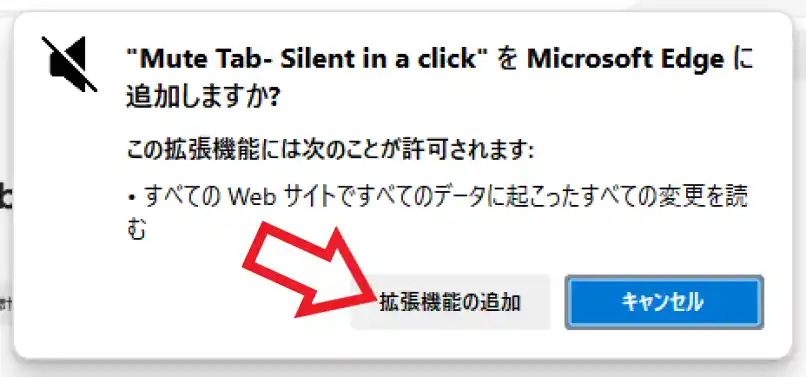
「Mute Tab- Silent in a click」のページが開くので「インストール」ボタンをクリックします、すると上の画像のポップアップが表示されますので「拡張機能の追加」ボタンをクリックしたらインストールは完了ですね。
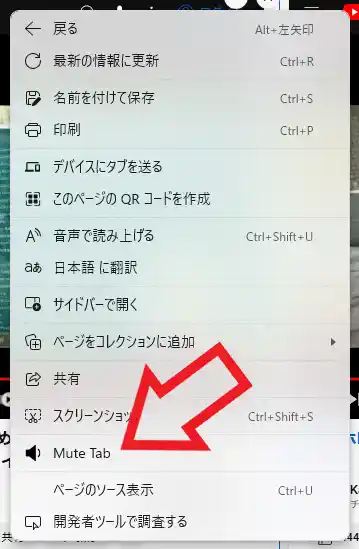
インストールが完了したら特に設定などをする必要はありません、ホロメンのライブ配信を表示しているタブの動画以外の箇所を右クリックしてコンテキストメニューを開きます、ちなみに動画の箇所を2回右クリックでも大丈夫です、すると上の画像のように右クリックメニューに「Mute Tab」が追加されていますので、こちらをクリックするとそのタブがミュートになります、ミュートを解除したい場合はもう一度「Mute Tab」をクリックですね。
タブのスピーカーマークをクリックでミュートにする
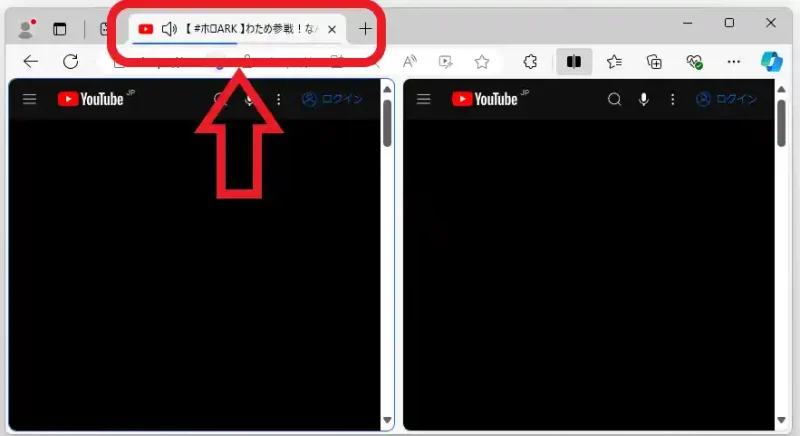
ちなみに「Microsoft Edge」でタブを分割表示した状態でも、タブのスピーカーマークをクリックすることで手動でミュートにする事は出来ます、もし拡張機能が嫌な場合はこの方法で手動でミュートに切り替えましょう、ただし「Microsoft Edge」でタブを分割表示すると上の画像のように分割しているふたつのタブがひとつのタブとしてタブバーに表示されてしまいます、この時タブバーに表示されているのはふたつのタブの内のアクティブな方のタブですので、ミュートの切り替えを行いたいタブの画面をクリックしてアクティブにしてからタブのスピーカーボタンをクリックしてください、ちなみにタブの下に青い線が表示されている方が現在アクティブなタブですね、上の画像ではタブの左下に青い線が表示されていますので、この場合は左側に表示されているタブがアクティブな状態というわけです。

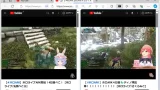
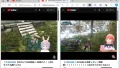
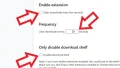
コメント