こちらでは XInputPlus でボタンなどの割り当てを変更してみたけど上手く動作しない場合の対処方法をご紹介します、前回「X Input」入力方式のゲームパッドのボタンの割り当てなどを設定することが出来るパソコン用のアプリとして「XInputPlus」をご紹介しましたが、割り当てを変更したのに上手く動作しない場合があります、例えば「A」ボタンには「B」ボタンを、そして「B」ボタンには「A」ボタンを割り当てたはずなのにボタンの入れ替えが機能していないとかですね、その様な場合は「DLLファイル」の項目を他の使用ファイルに変更してからもう一度設定を「適用」しなおしてみてください、上手く行けばこれで設定がされるかもしれません、それでも上手くいかない場合は以前ご紹介したキーボードやマウスの入力をゲームパッドに割り当てる事が出来る、「JoyToKey」や「AntiMicro」などのアプリを試してみては如何でしょうか。
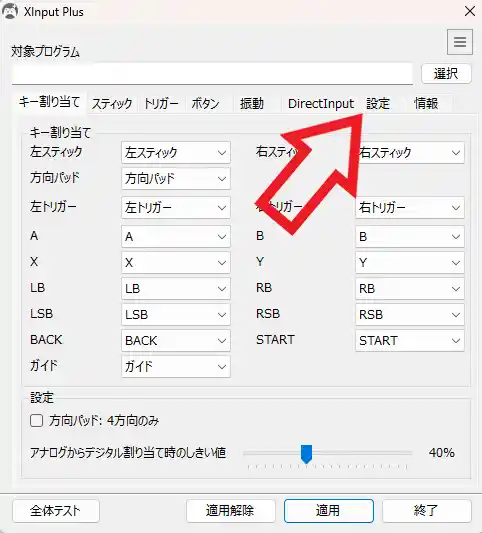
まずは「XInputPlus」のアプリを開いて「対象プログラム」の選択とボタンの割り当てなどの設定を行います、ここまでは前回ご紹介したボタンの割り当てを変更する方法と同じですね、では「DLLファイル」の設定を行ってみましょう、ウィンドウの一番上の「対象プログラム」の項目の下にタブバーがありますので、こちらのタブバーから「設定」のタブをクリックしてください。
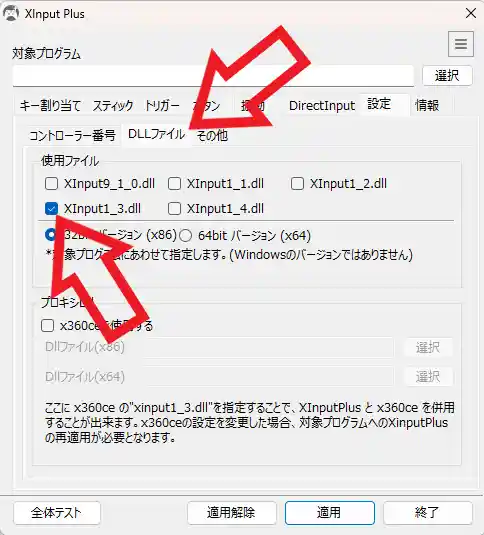
「設定」のタブが開いたらタブバーのもう一段下にもタブバーがありますので、こちらから「DLLファイル」のタブをクリックしましょう、すると「DLLファイル」のタブが開きますのでこちらの「使用ファイル」の項目から変更を行ってください、初期設定では上の画像のように「XInput1_3.dll」に設定されている状態ですので別の「.dll」ファイルを選択します。
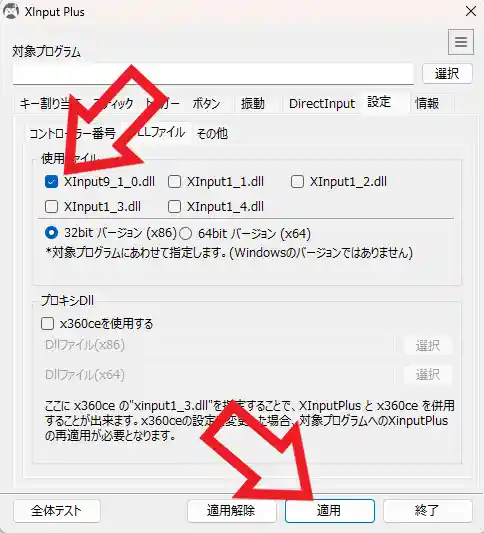
例えば上の画像は「XInput1_3.dll」から「XInput9_1_0.dll」に変更した状態ですね、左側のボックスをクリックするとチェックマークを切り替えることが出来ますので、使用したい「DLLファイル」にはチェックマークを付けておきましょう、使用ファイルの選択が終わったら最後に「適用」ボタンをクリックして完了です、ゲームを起動して設定が反映されているかを確認してください、あとは上手く動作する「DLLファイル」が無いか「使用ファイル」を変更して確認しましょう。
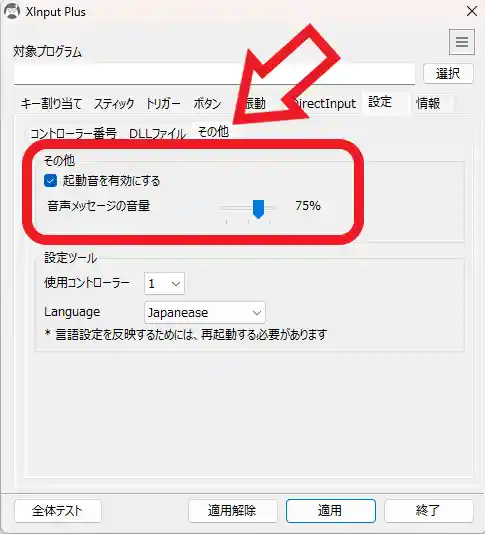
ちなみに設定のタブを開き「DLLファイル」のタブのお隣の「その他」のタブを開くと「起動音を有効にする」という項目があります、こちらにチェックマークが付いていてると「XInputPlus」が上手く動作している場合はゲーム起動時にポン!というような効果音が鳴りますので、この起動音が鳴るかどうかで設定が反映されているかを確認する事が出来ますね。

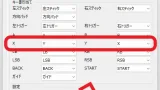
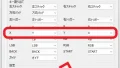
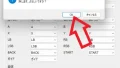
コメント