こちらでは前回「Windowsのタッチキーボードとスクリーンキーボード」でご紹介したタッチキーボードの使用方法のご紹介をいたします、起動方法は前回をご覧ください、こちらではレイアウトの変更方法などのご紹介を致します、スクリーンキーボードについては「Windowsのスクリーンキーボードの使用方法」をご覧ください。
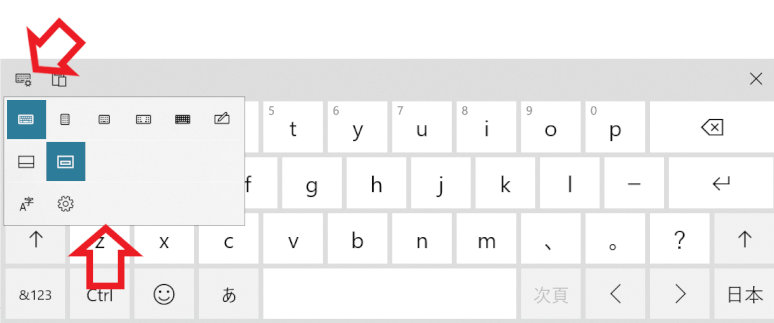
レイアウトの変更はタッチキーボードの左上にあるキーボードマークのボタンから行えます、このボタンをクリックすると画像の様なメニューが表示されますので、こちらから切り替えを行っていきます。
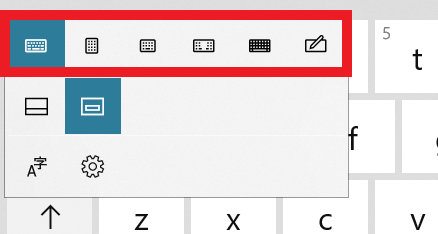
レイアウトの変更は上部の6個のボタンから切り替えが可能です、レイアウトの種類はWindowsのバージョンやPCの機種で違いがあるかもしれません、レイアウトがこんなに色々表示されない!といった場合はIMEの種類をご確認して、Microsoft IME以外の場合はMicrosoft IMEに変更してからレイアウトを確認してみてください、IMEの変更はPC画面の右下のタスクバー通知領域から変更可能です。
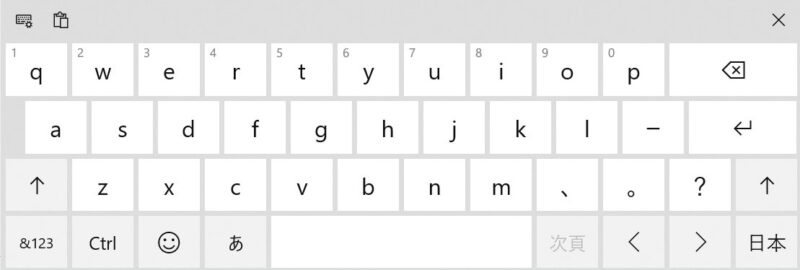
まずはこちらが通常のタッチキーボードのレイアウトになります、簡易版のキーボードといった感じでしょうか、「&123」のキーで記号や数字の入力、笑顔のマークのキーで絵文字の入力を行えます、文字の入力に戻す時は「あいう」のキーを入力してください。
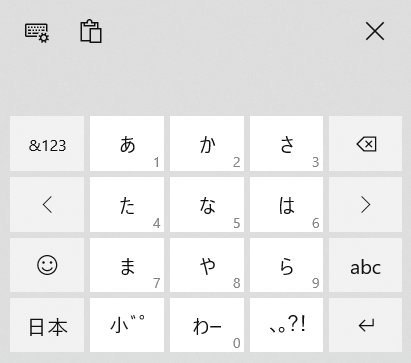
こちらはフリック入力のレイアウトです、スマホの操作などで馴染み深い入力形式ですね、「abc」「&123」「あいう」「笑顔のマーク」キーで、それぞれ入力内容の切り替えを行えます。
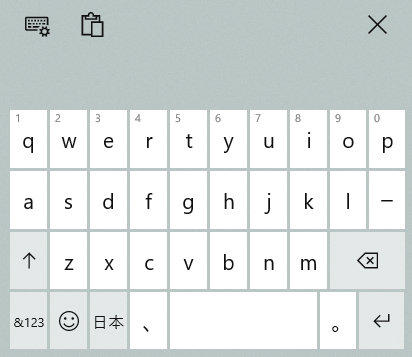
こちらは最初にご紹介した通常のタッチキーボードのレイアウトの幅を狭くしたレイアウトです、幅を狭くする事でコンパクトになっていますので、タブレットなどで片手で操作する時に便利なレイアウトです。

こちらは通常のタッチキーボードのレイアウトを左右に分割したレイアウトになります、こちらも上記の幅の狭いレイアウト同様に、タブレットの操作時などに便利なレイアウトになります、幅の狭いレイアウトは片手での操作に便利でしたが、こちらのレイアウトは両手での操作時に便利なレイアウトですね。
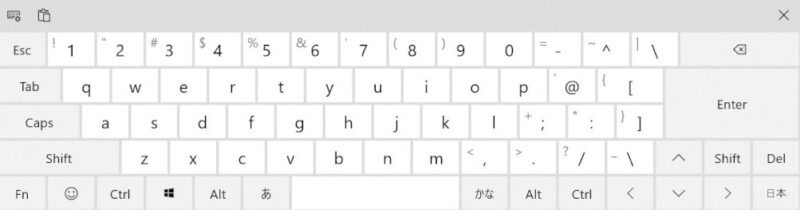
こちらは簡易版ではなく通常のキーボードの様なキー配置のレイアウトです、こちらでもキーが足りない場合はタッチキーボードではなくスクリーンキーボードを使用してください。
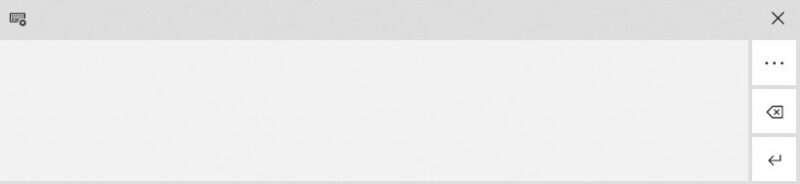
こちらは手書き入力のレイアウトです、真ん中の大きいボックスの中に入力します。
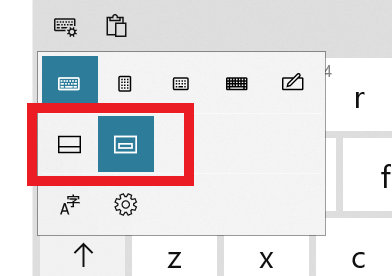
レイアウトの下のボタンからはタッチキーボードを固定するかウインドウで使用するかを選択できます、左のボタンで画面下部分に固定を行え、右のボタンで好きに移動させることが出来るウインドウ状態で使用可能です。

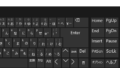
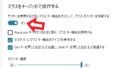
コメント