こちらではタブもしくはサイトのミュートが原因でウェブページのサウンドが再生されない時の対処方法をご紹介します、例えば YouTube で動画を再生しているけど音が鳴らなくて、PC の設定を確認してもシステム音もブラウザもミュートにはなっておらず、動画のスピーカーマークを確認してもミュートにはなっていないのに音が鳴らない、そんな時はタブがミュートになっていないかを確認してみましょう、「ブラウザで再生中の動画や音楽のサウンドをタブ毎にミュートにする」でもご紹介しましたが動画や音楽を再生しているタブにはスピーカーのマークが表示されていて、このスピーカーマークをクリックする事でタブをミュートにする事が出来るブラウザが多いんですよね、非常に便利な機能なので私もよく利用するのですが、タブをクリックしたつもりがタブのスピーカーマークをクリックしてしまっていて、本人の知らない内にミュートになっているなんて事故が起こることもあります、またお使いのブラウザが Google Chrome の場合はサイトをミュートに設定してしまっていないか確認してみましょう。
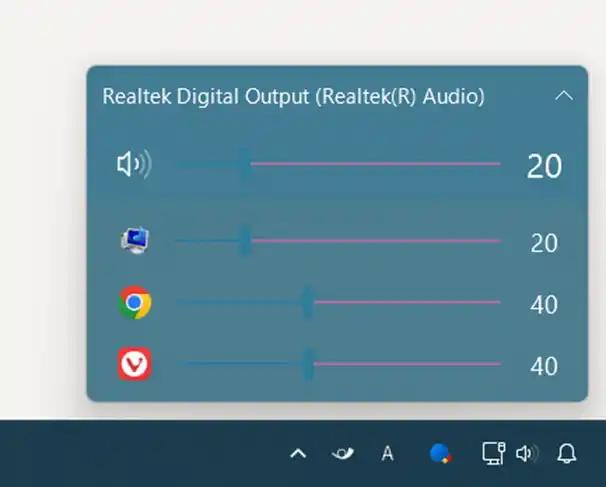
音が鳴らなくなってまず一番最初に確認するのは PC のサウンド設定だと思うのですが、上の画像の通りデバイスもブラウザもミュートにはなっていません、ちなみに上の画像は Windows の標準機能ではなく、以前「Windows11でアプリ毎の音量調整に便利な無料のアプリ」でもご紹介したアプリの画像ですね、この様にシステムトレイのアイコンから各音量の調整やミュートの切り替えなどが出来るので凄く便利なんです。
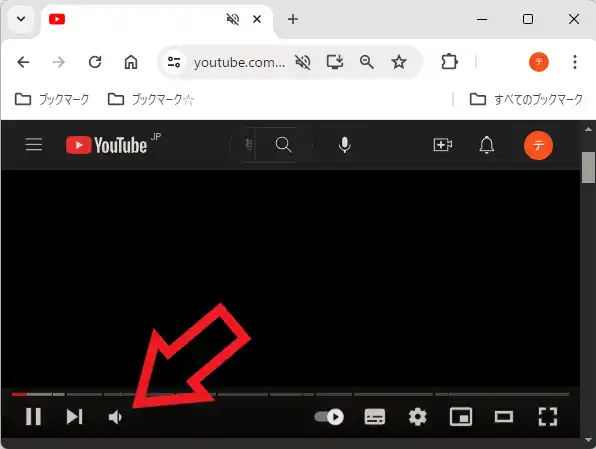
また YouTube の動画のインターフェースを確認してみても通常のスピーカーマークで、動画がミュートにはなっていない事が確認できますよね、なのに動画や音楽を再生しても何も音が鳴らない。
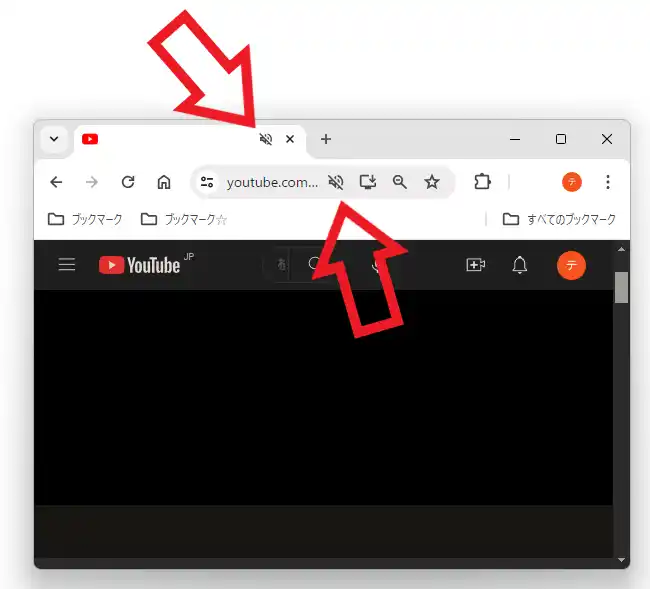
そんな時はブラウザの音が出ないタブを確認してみましょう、そのタブまたはサイトがミュートになっている場合は、上の画像のようにタブに表示されているスピーカーのマークがバツや斜線が入ったミュートのマークになっているはずです、この場合はもう一度タブのスピーカーマークをクリックしてミュートを解除するか、そのタブを右クリックしてメニューから「ミュート」系のメニューをクリックしてタブのミュートを解除しましょう、ブラウザによってメニュー名は違うかもしれませんが「タブをミュート」や「タブのミュート」みたいな感じのメニューですね。
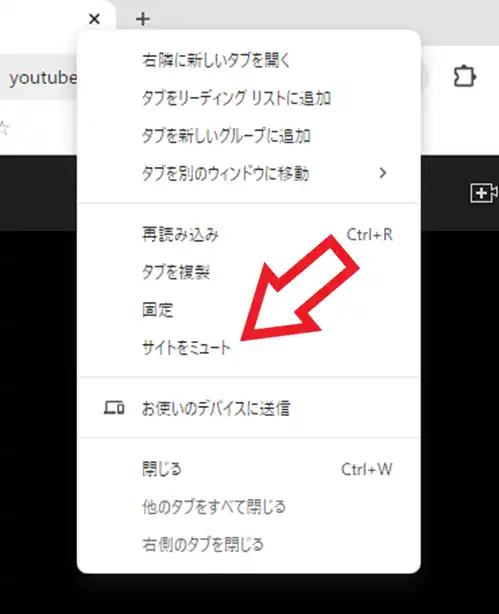
もしお使いのブラウザが Google Chrome の場合は、タブではなくサイトごとミュートにしていまているかもしれません、例えば Chrome で YouTube のページを開いてそのタブを右クリックしみてください、タブのメニューが表示されたら「サイトをミュート」をクリックします、するとそのタブだけではなく他のタブで開いている YouTube のページもミュートになってしまうんですよね、これを解除するにはサイトのミュートを解除してください、方法としてはまずミュートに設定されているサイトを開きます、今回の場合は YouTube のページを開くわけですね、次にそのタブを右クリックして表示されたメニューから「サイトのミュートを解除」をクリックします、これでそのサイトの音が再生されるようになるはずです。

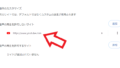
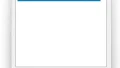
コメント