今回はWindowsのデュアルディスプレイの壁紙設定についてご紹介します、デュアルディスプレイ時の壁紙は通常同じ壁紙がそれぞれのディスプレイに表示されます、こちらではディスプレイ毎に壁紙を設定する方法や、両方のディスプレイで一枚の壁紙を表示する方法をご紹介します、デュアルディスプレイの設定については「Windowsのデュアルディスプレイの表示設定Part1」のシリーズや、「NVIDIA Surroundで複数のモニタの大画面でゲーム」でもご紹介しています。
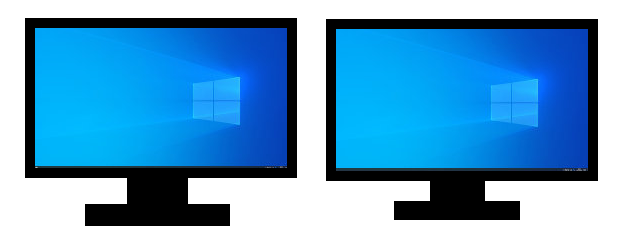
通常デュアルディスプレイで拡張表示した場合の壁紙はこの様な感じで表示されます、同じ壁紙がそれぞれのディスプレイに表示される感じですね。

しかし壁紙をそれぞれのディスプレイ毎に設定する事で、画像のように別々の壁紙をディスプレイ毎に表示する事が可能です。
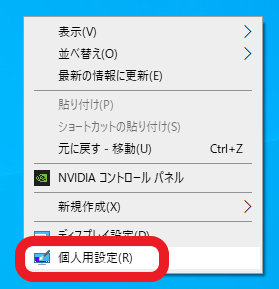
デスクトップの何も無い箇所を右クリックしてメニューを表示して下さい、次にメニューから「個人用設定」を選択します。
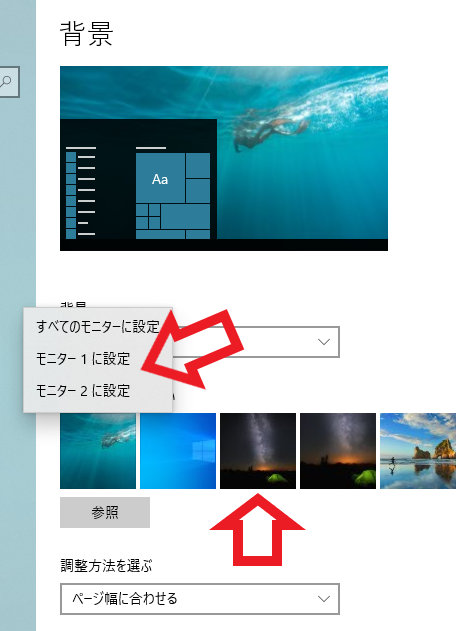
Windowsの設定→個人用設定→背景が開きますので、こちらの「画像を選んでください」の画像一覧から選択します、上の画像の5つの横に並んでいる画像ですね、設定したい壁紙を右クリックしてメニューの中の「モニター1に設定」「モニター2に設定」を選択する事で、ディスプレイ毎に壁紙を設定出来ます、こちらの画像一覧に目的の壁紙が表示されていない場合は、参照ボタンから目的の画像を一度壁紙に設定してください、画像の一覧に追加されますので後は上記の方法でモニタ毎に設定を行います。
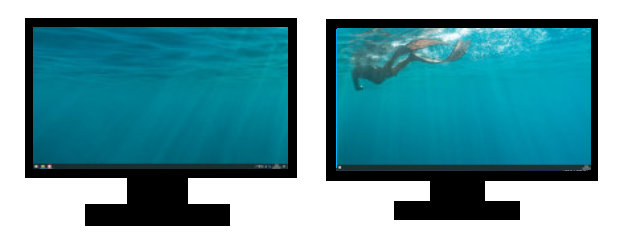
次は両方のディスプレイで一枚の壁紙を表示する方法をご紹介します、画像のように一枚の壁紙を2枚のディスプレイを1枚の大きなディスプレイとして壁紙を表示します。

こちらの設定も先程と同様個人用設定の背景から行います、デスクトップの何もない箇所を右クリックして、メニューから「個人用設定」を選択してください。
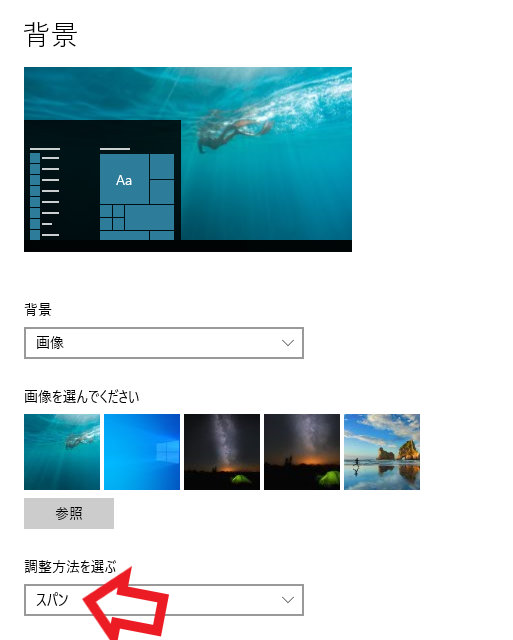
背景の設定画面が開いたら「調整方法を選ぶ」からスパンを選択します、これで設定は完了です、この方法を使用する時は壁紙のサイズに注意すると見栄えも良くなります、例えば1920×1080のディスプレイを2枚横並びに使用している場合は、幅が2倍になるので3840×1080の壁紙を使用すると丁度ぴったりのサイズで違和感なく使用出来ます、2560×1440を2枚の場合は5120×1440の壁紙といった感じですね、壁紙の設定については「デスクトップの壁紙の変更方法と選び方」でもご紹介していますのでご覧になってみて下さい。

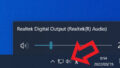

コメント