こちらでは Windows Media Player で音楽再生中に視覚エフェクトを表示する方法をご紹介します、視覚エフェクトとは前回の「PC版のVLCで音楽再生中に視覚エフェクトを表示する方法」でもご紹介しましたが、再生中の音楽に合わせて動くアニメーションの事ですね、通常は音楽を再生しても真っ黒な画面が表示されるのですが、視覚エフェクトをメニューから選択する事で表示することが可能です、ちなみに今回ご紹介する Windows Media Player は新しく追加された「メディアプレイヤー」の方のアプリではなく、以前からある「従来版」や「レガシー」と呼ばれる方のアプリですね、アプリの開き方については以前「Windows11や10で昔のMedia Playerを開く方法」でご紹介していますのでこちらをご確認ください、前回ご紹介した VLC よりも選択可能な視覚エフェクトの数が多めですので、パソコンでの音楽再生時に視覚エフェクトを表示したいならこちらの方がオススメですね。
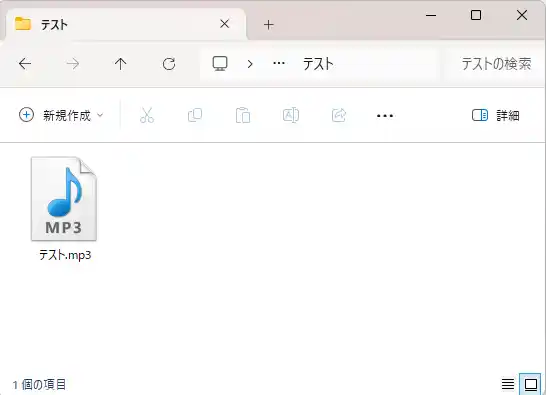
では Windows Media Player で視覚エフェクトを使用する方法を確認してみましょう、まずは音楽ファイルをアプリで開いてください、今回は上の画像の「.mp3」ファイルを使用してみたいと思います、ちなみに前回の VLC では動画ファイルでも一部の視覚エフェクトを使用する事が出来ましたが、こちらは動画ファイルでは「視覚エフェクト」を使用することは出来ないみたいですね。
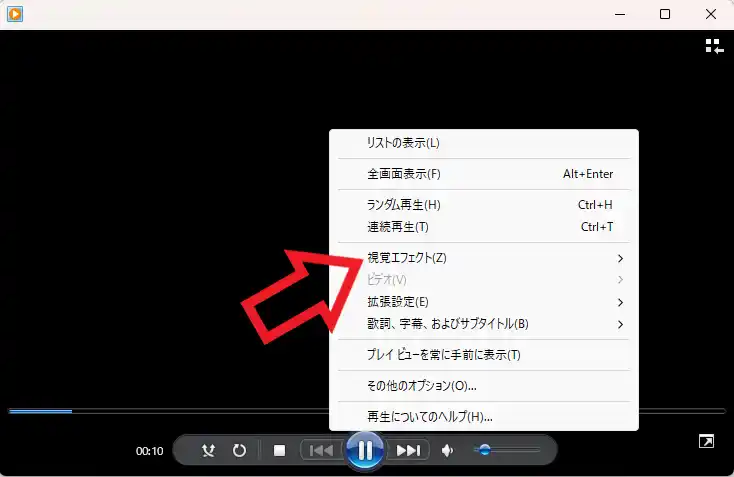
音楽ファイルを Windows Media Player で開いたら画面の何もない箇所を右クリックしてください、ウィンドウの中央辺りの真っ黒な部分ですね、すると上の画像のようにメニューが表示されますので「視覚エフェクト (Z)」にマウスのカーソルを合わせます。
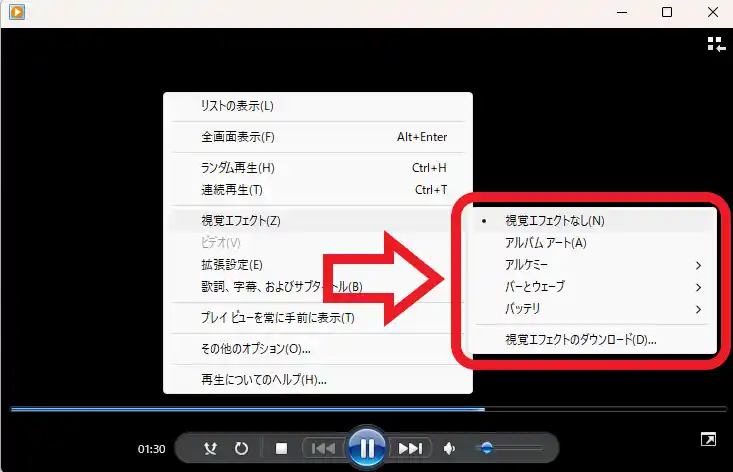
あとは視覚エフェクトのメニューが追加で表示されますので、この中から表示したい視覚エフェクトをクリックして選択するだけですね、「アルケミー」「バーとウェーブ」「バッテリ」はマウスのカーソルを合わせると一覧が表示されますのでそちらから選択しましょう、現在選択中の視覚エフェクトには名前の左側にマークが付きます、ちなみに視覚エフェクトを表示したくない場合は「視覚エフェクトなし(N)」を選択してください。
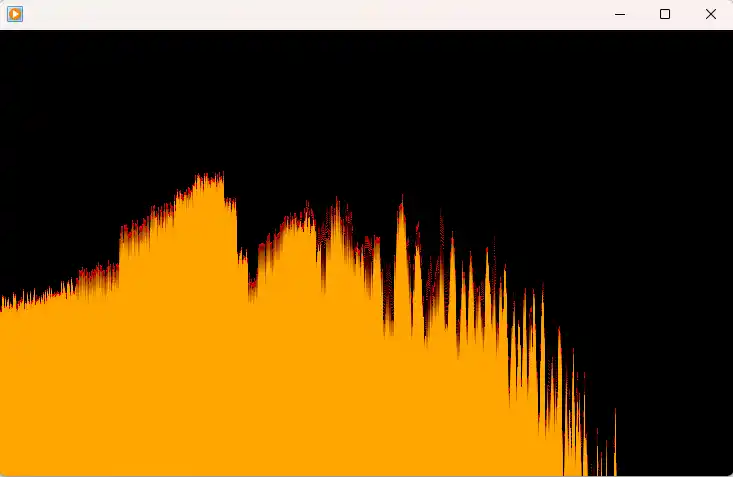
上の画像は「バーとウェーブ」の項目の「大火炎」という視覚エフェクトですね、色々な種類がありますのでお好みの視覚エフェクトを探してみましょう。
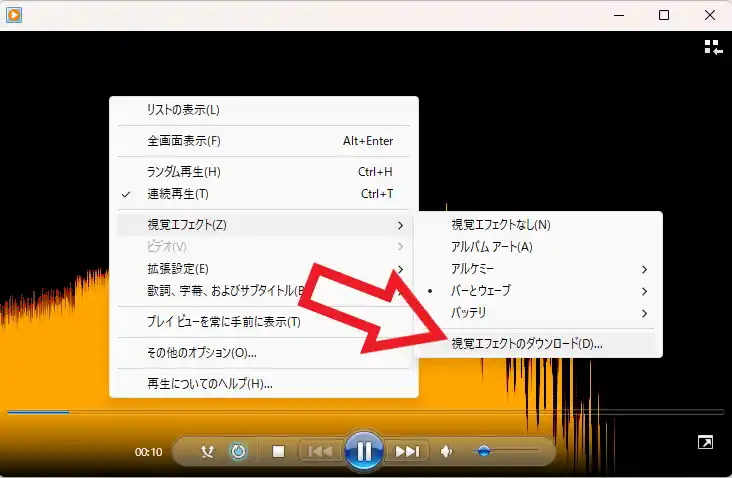
ちなみに Windows Media Player では視覚エフェクトをダウンロードして新しく追加することも出来るのですが、視覚エフェクトの追加方法に関しては次回ご紹介したいと思います。

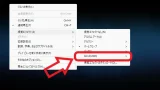

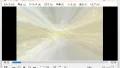
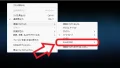
コメント