こちらではMicrosoft Defender オフラインでPCをスキャンする方法をご紹介します、こちらの方法はPCがウイルスやマルウェアに感染している疑いがあるが、セキュリティソフトには反応がない場合などにお試しになってみて下さい、前回「Windows標準機能で悪意のあるソフトウェアをスキャンする」でご紹介した、クイックスキャンやフルスキャンやカスタムスキャンですが、これらのスキャンで問題は無かったけどまだ心配な場合にも試して見られるといいかもしれませんね、Microsoft Defender オフラインではWindows起動時には検出や削除が難しいウイルスやマルウェアのスキャンを行うことが出来ます、ただしMicrosoft Defender オフラインはクイックスキャンやフルスキャンやカスタムスキャンとは違いPCの再起動が必要になります、またスキャン中はPCを使用出来ませんのでご注意下さい。
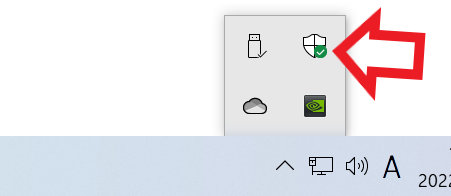
Microsoft Defender オフラインは前回ご紹介した「スキャンのオプション」から実行します、まずはWindows セキュリティを開きましょう、スタートメニューのWindows セキュリティをクリックするか、タスクバーのWindows セキュリティのアイコンをクリックして下さい。
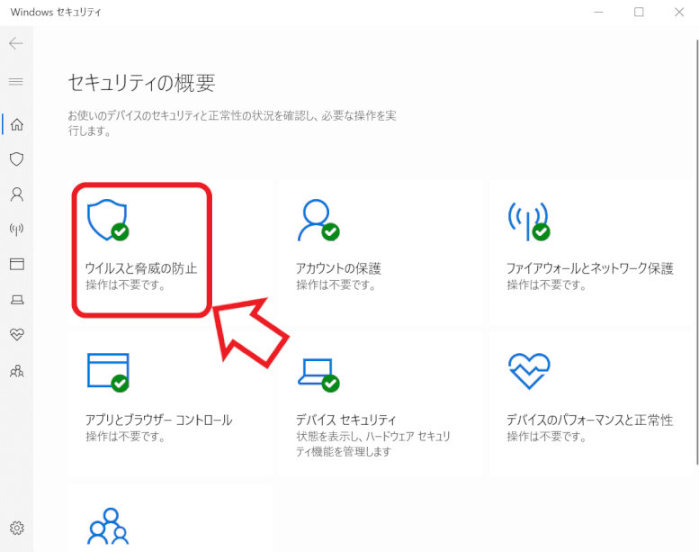
Windows セキュリティが開いたら「ウイルスと驚異の防止」をクリックします。
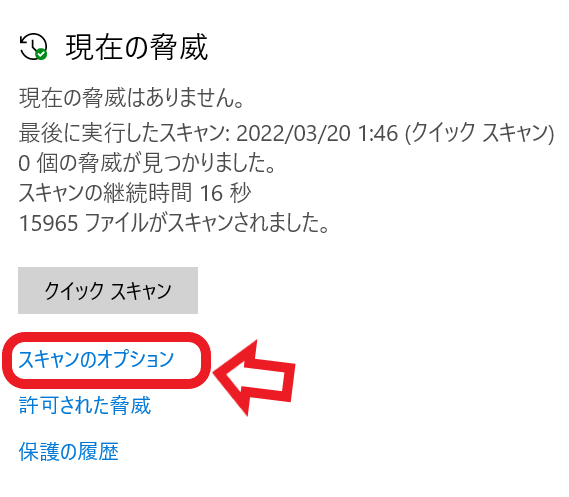
「現在の脅威」の項目の「スキャンのオプション」をクリックして下さい。
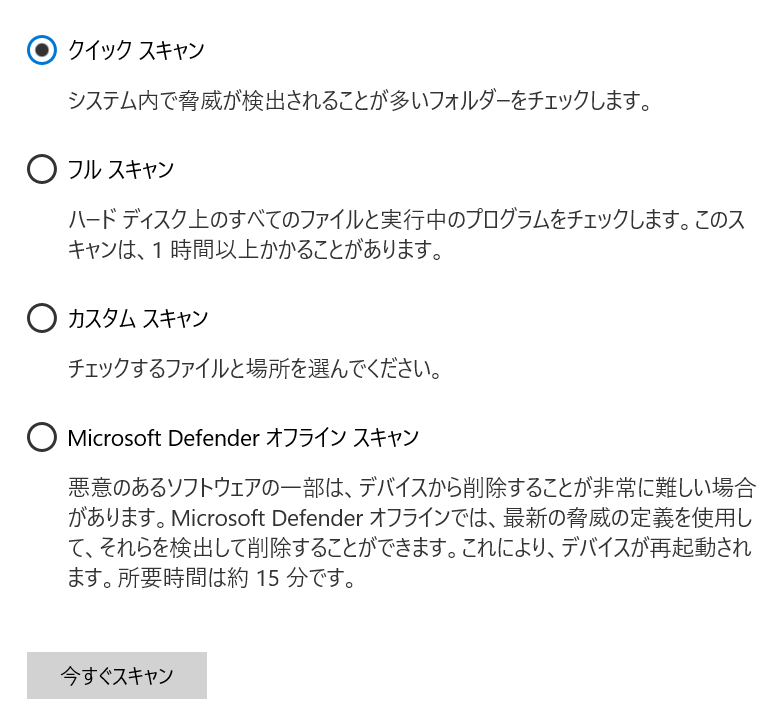
スキャンのオプションが開いたらスキャンの方法を選択する画面が表示されます、こちらから「Microsoft Defender オフライン」を選択して「今すぐスキャン」ボタンをクリックします。
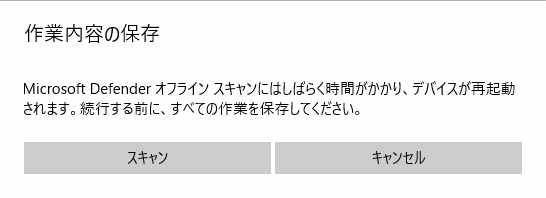
「作業内容の保存」が表示されます、こちらに表記されてある通りスキャンが開始されるとPCが再起動します、当然保存されていないデータは失われますので作業中の場合はしっかり保存しておきましょう、問題が無ければ「スキャン」ボタンをクリックして下さい。
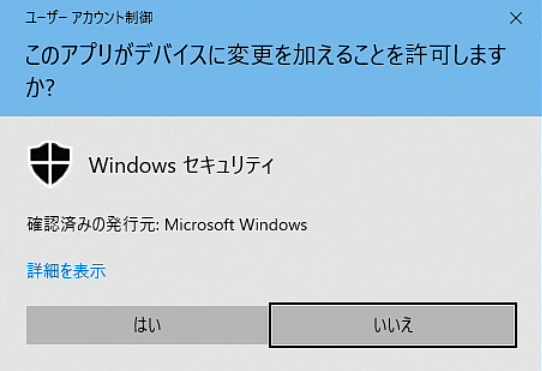
ユーザーアカウント制御が開いたら「はい」ボタンをクリックしてください、操作を行うのはこちらが最後ですね、後はスキャンが終了してWindowsが起動するまでは何もしなくても大丈夫です。

こちらの「サインアウトしようとしています」が表示されます、自動でPCが再起動しますのでそのままで大丈夫です。
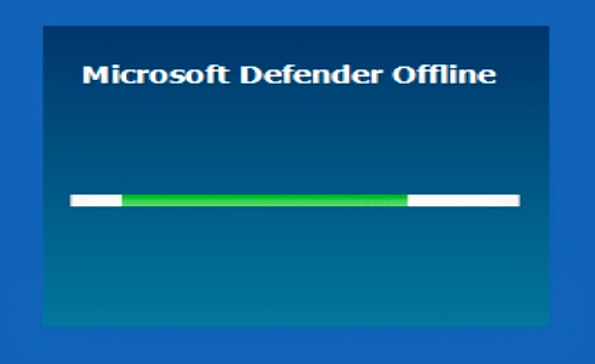
PCが再起動しWindowsでは無くMicrosoft Defender オフラインが起動します、この画面が表示されたらそのまましばらく待ちましょう。

Microsoft Defender オフラインのスキャンが始まります、操作は何も必要ないので終了するまでお待ち下さい、スキャンが完了したらPCが再起動して通常通りWindowsが起動します。
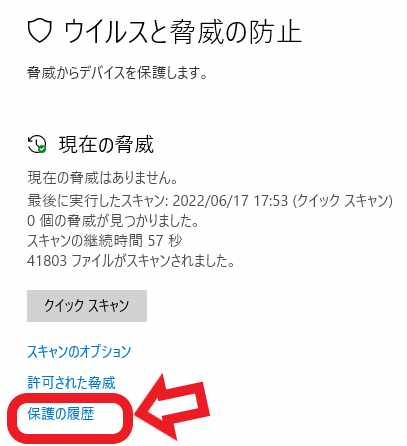
Microsoft Defender オフラインでのスキャンの結果はWindows セキュリティから確認してください、Windows セキュリティが開いたら先程同様「ウイルスと驚異の防止」をクリックして、「現在の脅威」の項目の「保護の履歴」から確認する事が可能です。

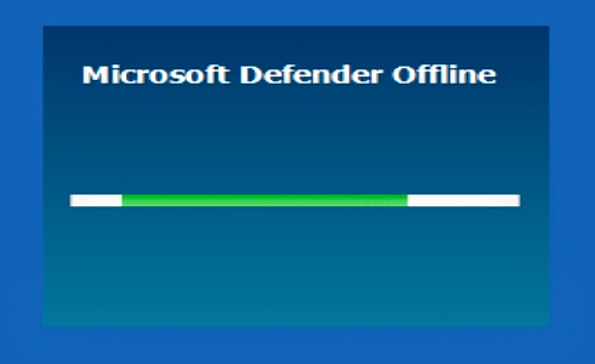


コメント