こちらではWindowsの標準機能で悪意のあるソフトウェアをスキャンする方法をご紹介します、PCがウイルスに感染してしまっているのではないか?、不安に感じてしまった場合はPCをスキャンしてみましょう、最近のWindowsには標準で「Windows セキュリティ」というセキュリティソフトが付属しています、今回はこちらを使ってPCがウイルスなどに感染していないかスキャンする方法をご紹介したいと思います、またWindowsにはWindows セキュリティ以外にもサードパーティ製のセキュリティソフトも御座います、「ウイルスバスター」「ノートン」「ESET」「ZEROスーパーセキュリティ」「マカフィー」など有名なソフトも多いですね、他にも無料版で有名な「アバスト」や「Avira」などもありますね、どれか一度は見聞きしたこともあるのではないでしょうか、これらの様なセキュリティソフトをPCにインストールしている場合は、Windows セキュリティではなくインストールしてあるセキュリティソフトでウイルススキャンをする事も出来ます。
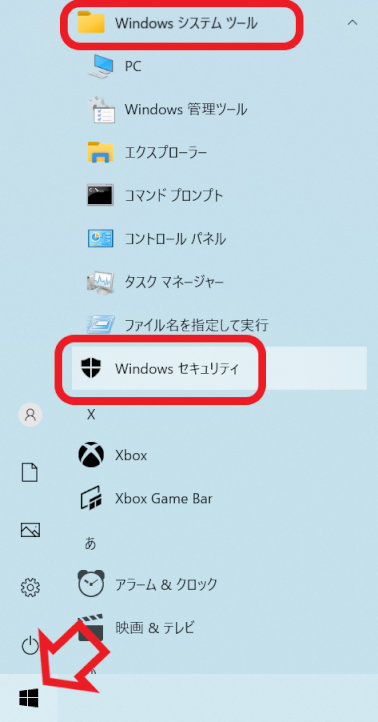
まずはWindows セキュリティを起動してみましょう、Windows10の場合はスタートメニューの「すべてのアプリ」から「Windowsシステムツール」を開きます、その中にある「Windows セキュリティ」をクリックすると開けます、Windows11も「すべてのアプリ」の「W」の項目に「Windows セキュリティ」がありますのでそちらから開いて下さい。
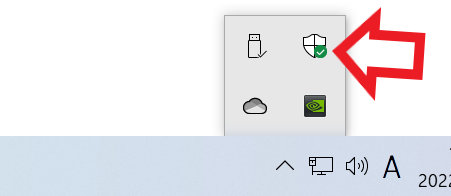
またはタスクバーにもWindows セキュリティのアイコンが有ると思いますので、こちらもクリックするとWindows セキュリティを開けます。
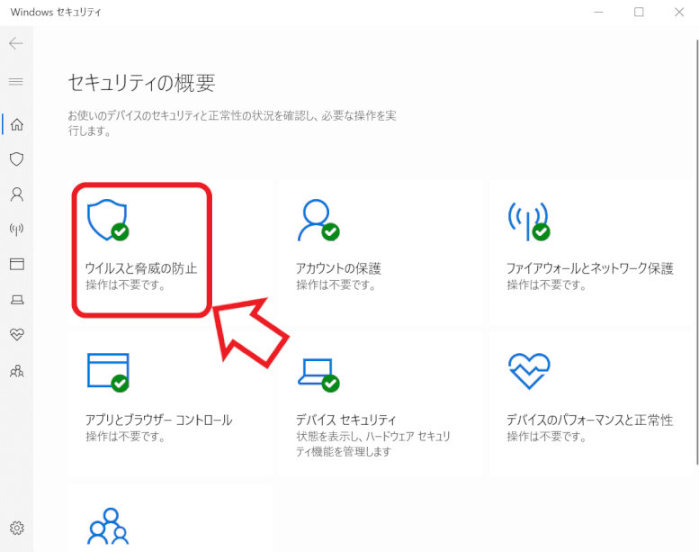
Windows セキュリティを開けたら次はPCがウイルスに感染していないかスキャンしてみましょう、「ウイルスの驚異の防止」をクリックしてください。
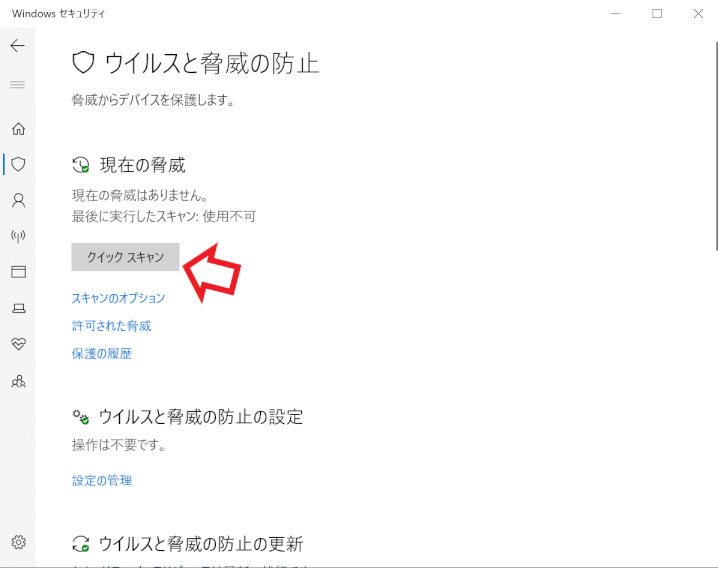
ウイルスの脅威と防止の項目が開きましたら「クイックスキャン」ボタンをクリックしてください。
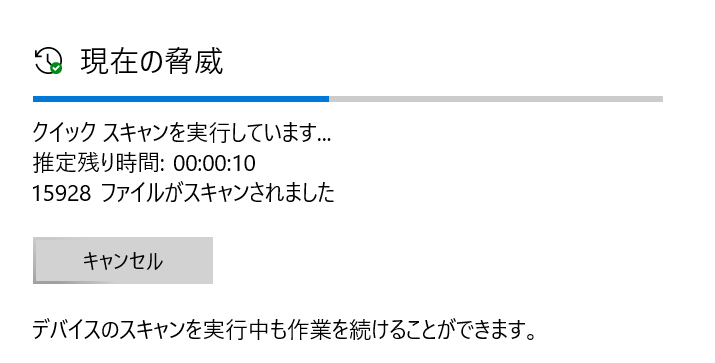
クイックスキャンが実行されますので終了するまでそのままお待ち下さい、クイックスキャンは比較的短時間で済みます。
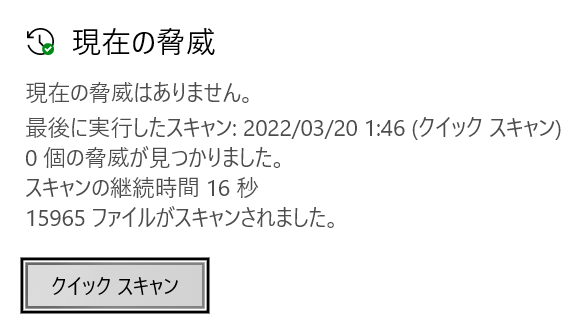
検索が終了して「0個の驚異が見つかりました。」と出ました、今回はウイルスは一個もヒットしなかったようで安心です、クイックスキャンでしたので掛かった時間も16秒と早かったですね、ただしこれは初期化したばかりのPCで行った為で、普段使用しているPCだともう少し時間が掛かると思います、試しに別のPCでクイックスキャンを行った所48秒程でした。
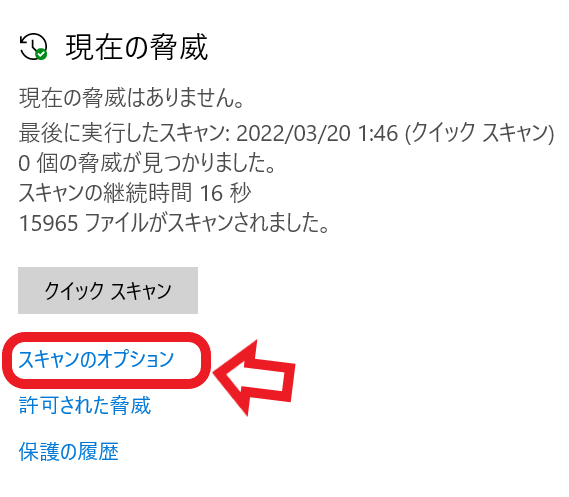
今回よりも掛かる時間は増えますがもっとしっかりスキャンする方法もあります、クイックスキャンボタンの下の「スキャンのオプション」をクリックして下さい。
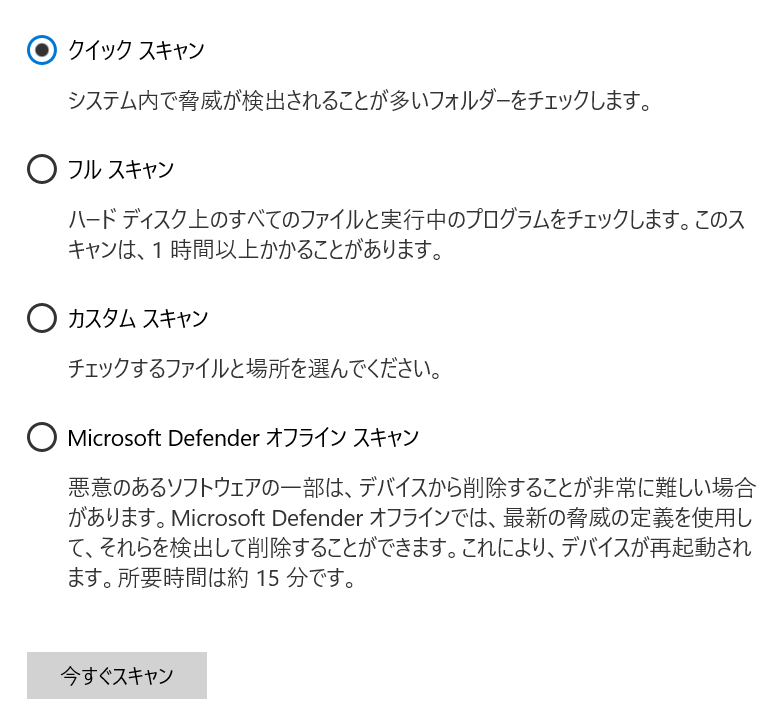
こちらからスキャンの方法を選択する事が出来ます、先程のクイックスキャンは上記の通り「システム内で驚異が検出されることは多いフォルダー」のスキャンですね、特定の場所のみのスキャンですので短時間で済みます、もし他の場所もスキャンしたい場合は「フルスキャン」か「カスタムスキャン」を実行してみてください、実行したいスキャン方式にチェックを付けたら「今すぐスキャン」ボタンをクリックするだけです、場所が増えるほど時間は掛かりますのでご注意下さい。
Microsoft Defender オフラインでPCをスキャンする
Windows セキュリティでファイルやフォルダを除外する
Windows セキュリティのリアルタイム保護の有効無効
Windows セキュリティのセキュリティ インテリジェンス

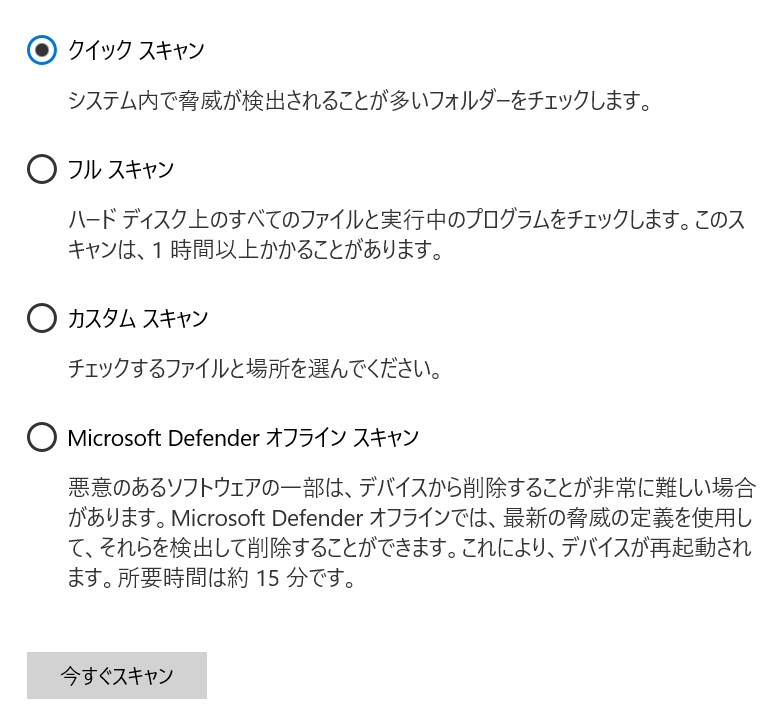


コメント