こちらでは Windows11 をローカルアカウントで PC にインストールする方法をご紹介してみたいと思います、Windows11 はインストール中のセットアップの段階で「Microsoft アカウント」の作成またはサインインを要求されますよね、ですのでパソコンをローカルアカウントで使用したい場合はセットアップ時に一度「Microsoftアカウント」を作成または既にお持ちのアカウントを使用して行い、セットアップ終了後にあとから設定アプリのアカウントの項目から「ローカルアカウントでのサインインに切り替える」という手順を行う必要があるのですが、正直これって結構面倒に感じますよね、そこで今回はインストール時に Microsoft アカウン でのサインインを回避して、ローカルアカウントでセットアップを行う方法を確認してみましょう。
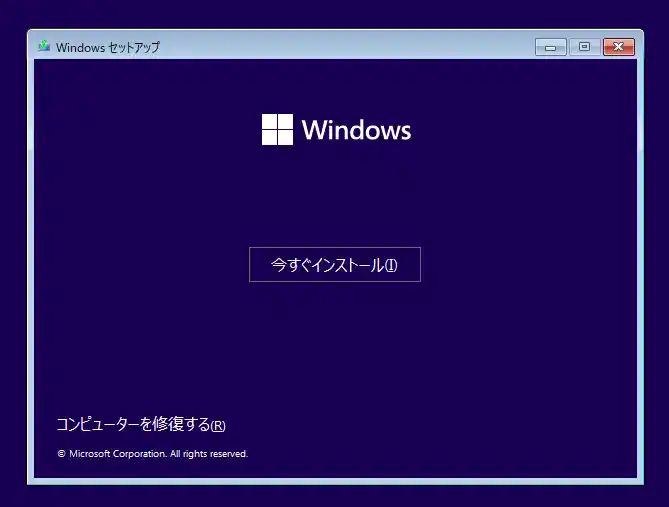
Windows11 のインストールメディアからインストールを開始すると、まずは「Windows セットアップ」の画面が開きますよね、こちらでは「プロダクトキーの入力」や「オペレーティングシステムの選択」、「インストール場所の指定」などを設定して Windows のインストール作業を行いますが、こちらではまだ特に行うことはありませんので、通常のインストール作業と同じように流れに沿って先に進めてください。
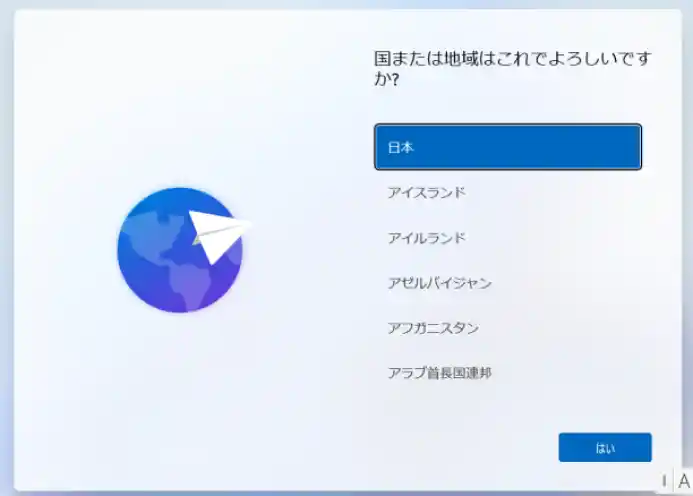
インストールが完了すると次は Windows11 のセットアップが始まりますので、上の画像の「国または地域はこれでよろしいですか?」の画面が表示されたら、キーボードの「Shiftキー」と「F10キー」を入力します。
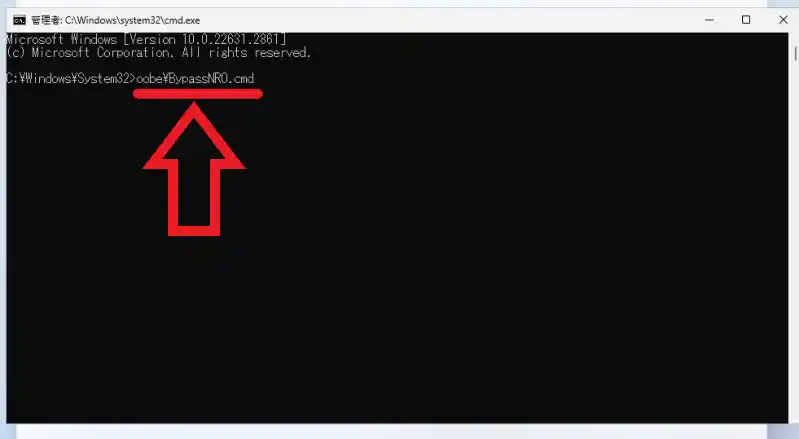
すると上の画像のように真っ暗な画面の「コマンドプロンプト」のウィンドウが表示されますので、下記のコマンドを入力してからキーボードの「Enterキー」を入力してください。
oobe\BypassNRO.cmd
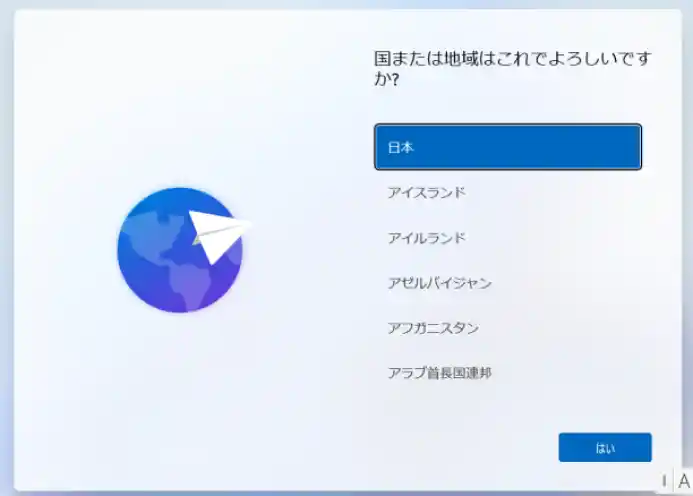
パソコンが再起動して先程の「国または地域はこれでよろしいですか?」が再び表示されますので、パソコンを一度ネットワークから切断します、有線接続の場合は LAN ケーブルを抜いておきましょう。
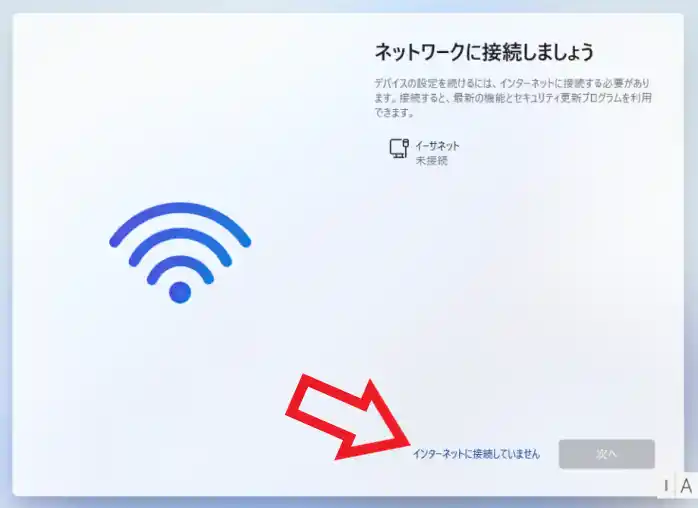
あとはその状態でセットアップを進めていって、上の画像の「ネットワークに接続しましょう」の画面まで進んだら「インターネットに接続していません」をクリックします。
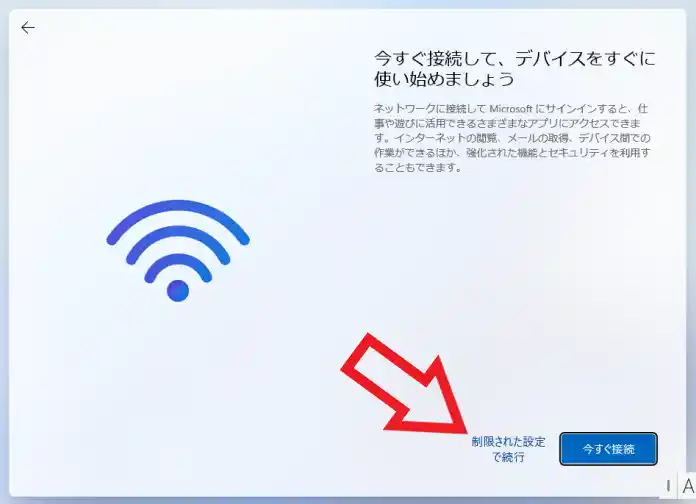
すると「今すぐ接続して、デバイスをすぐに使い始めましょう」の画面が表示されますので、「制限された設定で続行」をクリックしてください、これでローカルアカウントでサインインする為の作業は完了ですね、以降は特別な作業は必要はありませんので流れに沿ってセットアップを完了しましょう。

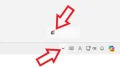

コメント