こちらではGoogle検索を行う時に「完全一致」と「除外」を使用して検索する方法のPart2をご紹介します、前回の「完全一致と除外でGoogle検索の精度を上げる Part 1」では、「”(ダブルクオーテーション)」と「-(ハイフン マイナス)」を使用した「完全一致」と「除外」の検索方法をご紹介しました、完全一致は検索したワードとまったく同じ語句が含まれる対象を検索をする方法で、「除外」はその語句が含まれる対象を検索結果から削除する方法でしたね、今回は同じ「完全一致」と「除外」の検索方法ではありますが、検索オプションを使用した方法をご紹介してみたいと思います、「”」や「-」を覚えておくのが面倒!という方はこちらの方が使いやすいかもしれませんね。
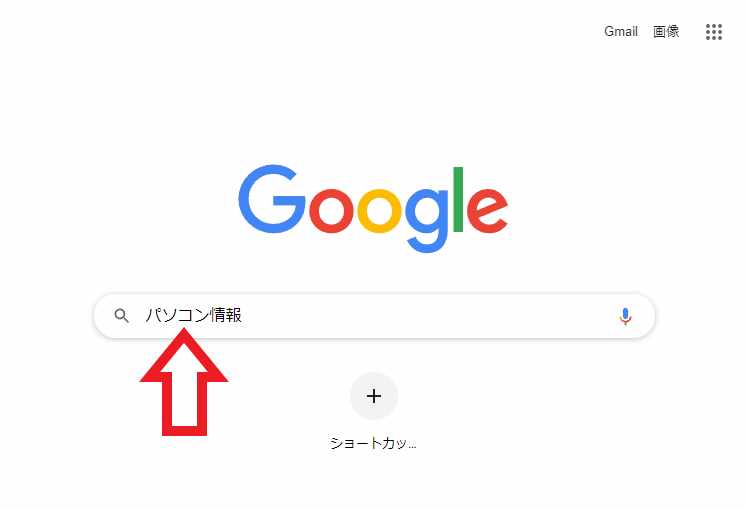
では例として前回と同じ様に「パソコン情報」を完全一致で検索してみたいと思います、まずは普通に「パソコン情報」でGoogle検索を行ってみましょう。
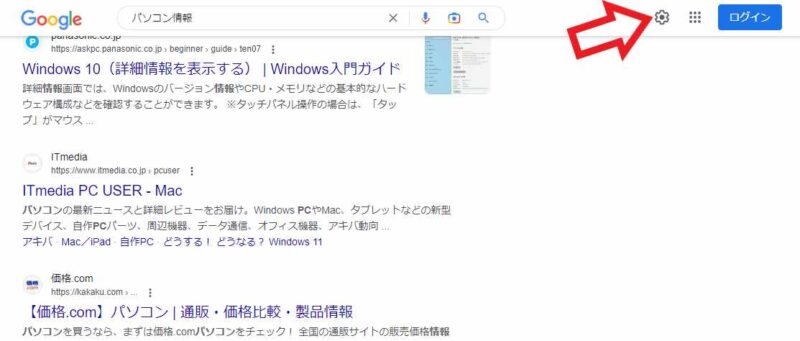
検索結果が表示されたら右上の「クイック設定」ボタンをクリックしてください、検索ボックスの右側の歯車のマークのボタンですね。
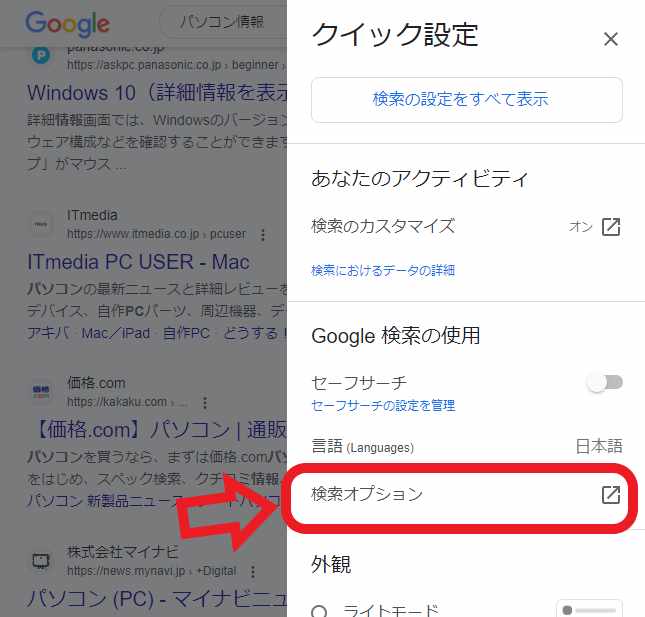
クイック設定のメニューが表示されますので、「Google 検索の使用」の項目にある「検索オプション」をクリックしてください。
完全一致で検索する
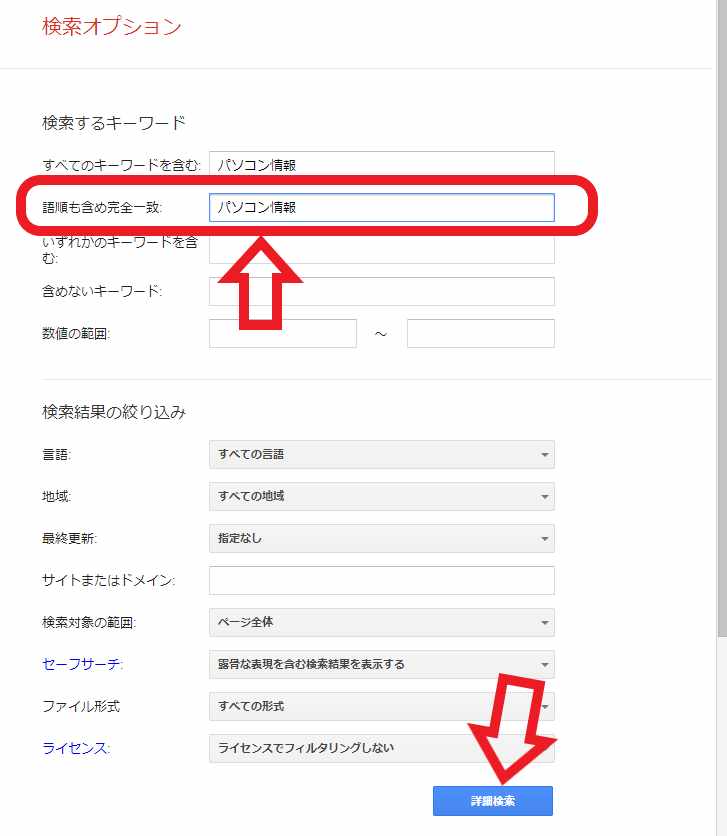
まずは検索オプションを使用した完全一致で検索する方法ですが、検索オプションが開いたら「検索するキーワード」の項目の中の、「語句も含め完全一致」のボックスに完全一致で検索を行いたいワードを入力してください、今回は「パソコン情報」で完全一致の検索を行うので、上の画像の赤枠で囲ってある箇所の様に入力してます、入力出来たら下部の「詳細検索」ボタンをクリックしてください、これで完全一致の検索を行うことが出来ます。
除外で検索する
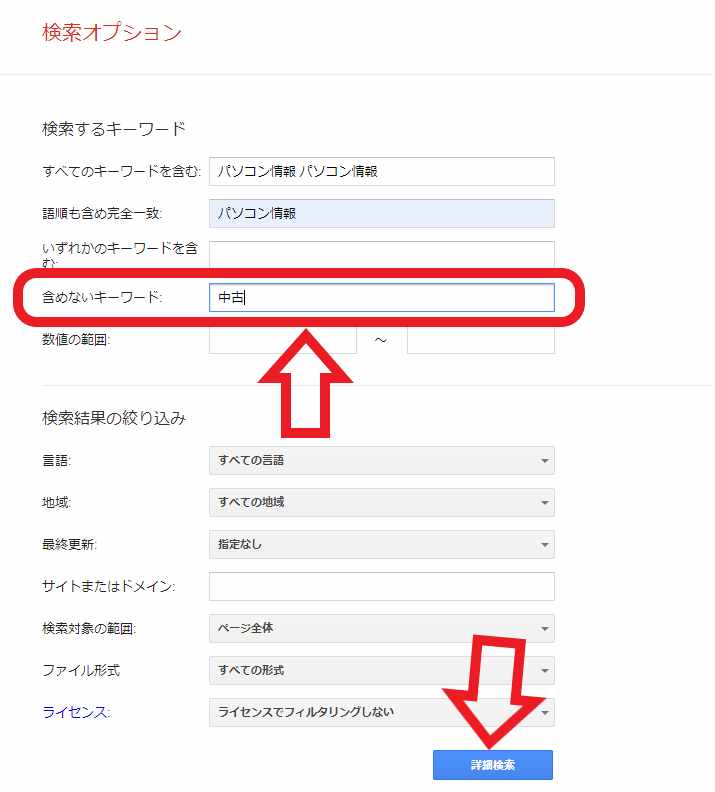
次は検索オプションを使用した除外の検索方法を確認してみましょう、先程「パソコン情報」で完全一致の検索を行いましたが、その検索結果から「中古」の語句を含む対象を除外してみたいと思います、検索オプションページを開いて「検索するキーワード」の項目の中の、「含めいないキーワード」のボックスに除外したいワードを入力してください、例えば今回は「中古」を除外ワードに設定しますので、上の画像の赤枠で囲ってある箇所の様に入力する訳ですね、除外するワードを入力出来たら下部の「詳細検索」をクリックしてください。
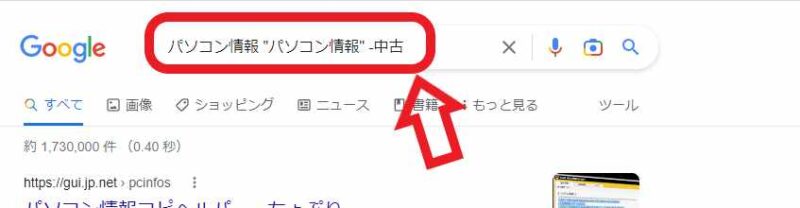
これで「中古」という語句を含む対象が検索結果から除外されました、検索ボックスを確認してみると自動で「”(完全一致)」や「-(除外)」で検索した状態になっていますね。

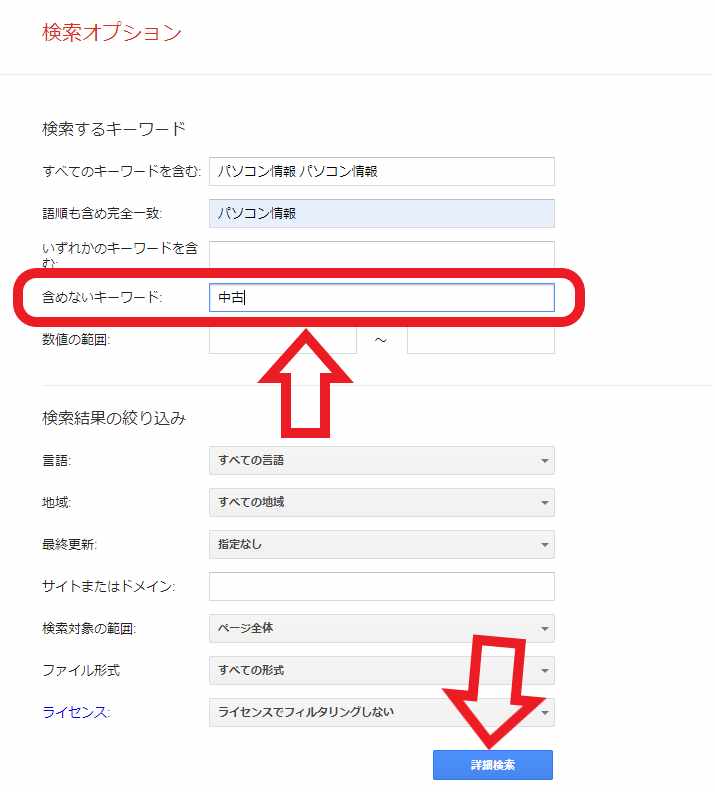
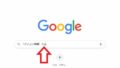
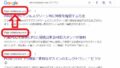
コメント