こちらではWindowsPCで複数の場所の複数のファイルをまとめて削除する方法をご紹介します、以前ご紹介した複数の場所のファイルをまとめてコピーでご紹介したアプリ「FastCopy」を使用して、モードを全削除でまとめて削除してみたいと思います、基本的なFastCopyの使用方法は「Windowsで複数の場所の複数のファイルをまとめてコピー」でご紹介した方法と同じですね、キーボードのctrlキーを使用して複数のファイルを登録、モードを全削除に設定して実行する形です、では実際に複数の場所のファイルを削除してみましょう。
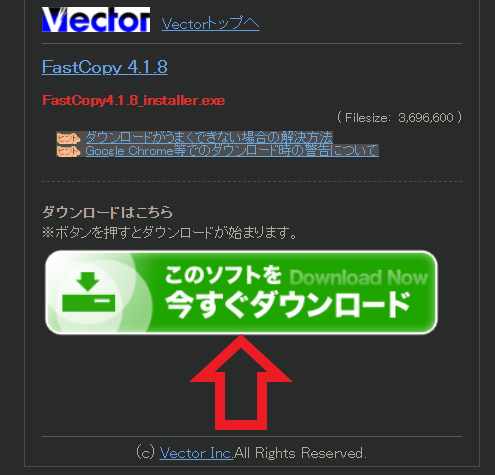
まずはアプリをVectorか窓の杜からダウンロードして下さい、Vectorのダウンロードページはこちらですね、窓の杜のダウンロードページはこちらになります、どちらもFastCopyのインストーラーがダウンロードされます。
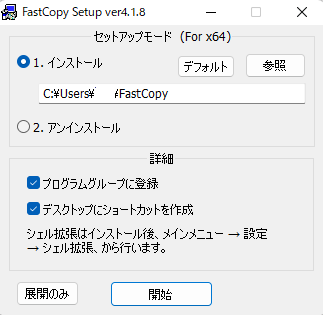
ダウンロードしたインストーラーを開くとFastCopyのセットアップが始まります、FastCopyをPCにインストールする場合は、上部のセットアップモードの「1.インストール」でインストール先を設定して、下部の「開始」ボタンをクリックしてインストールを行って下さい、ポータブル版を使用したい方は下部の「展開のみ」ボタンをクリックします。
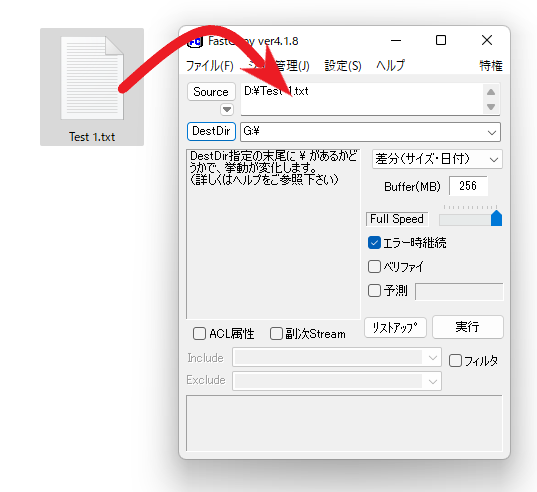
FastCopyの準備が出来たら削除するファイルを登録しましょう、前回同様に「Dドライブ」「Eドライブ」「Fドライブ」にそれぞれTest 1~3のtxtファイルを作成して、この3個のtxtファイルをまとめて削除してみたいと思います、「Source」に削除する予定のファイルをドラッグ&ドロップして下さい、又は「Source」ボタンをクリックしてファイルを選択しても大丈夫です。
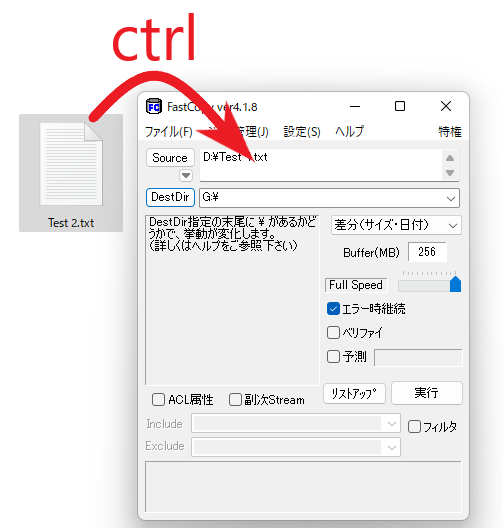
2個目のファイルからはキーボードのctrlキーを入力した状態でドラッグ&ドロップしてください、Sourceボタンからファイルを登録する場合も、選択ボタンをクリックする時にctrlキーを入力します、この時にctrlキーを入力していないとSourceに登録したファイルが上書きされるだけですのでご注意下さい。
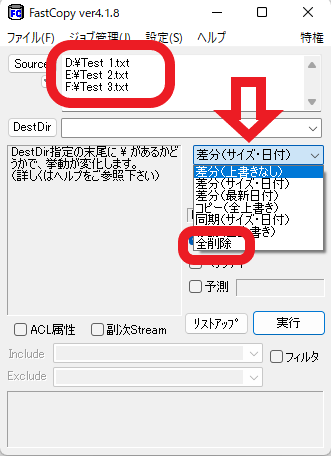
削除予定のファイルを登録が完了したらモードを「全削除」に設定しましょう、「差分(サイズ・日付)」と表記されている場所をクリックして、メニューから「全削除」をクリックですね。
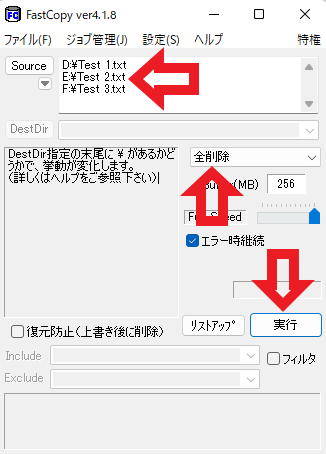
これで複数の場所のファイルをまとめて削除する準備は完了です、Sourceの削除予定のファイルに間違いはないか、モードは全削除になっているかを確認して「実行」ボタンをクリックします。

こちらが本当に最後の確認画面です、ファイルに間違いがなくもう一度よく確認しておきましょう、「復元無効化(上書き)」にチェックを付けておくと、ファイルを復元出来ないように上書きした後にファイルの削除が行われるようです、必要な場合はチェックを付けておきましょう、問題が無ければ「実行」ボタンをクリックするとファイルの削除が行われます、これで複数の場所のファイルをまとめて削除完了となります。


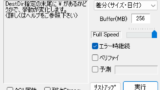
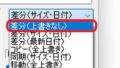

コメント