こちらではパソコンのブラウザの Google Chrome でアドレスバーで検索した時に、Google 検索の検索結果を1ページに100件ずつ表示する方法をご紹介します、前回の「Google 検索で検索結果の表示数を100件に増やそう」では検索結果を100件表示する Google 検索の URL をご紹介しましたが、毎回このページを開いてから検索を行うのは結構面倒ですよね、なのでアドレスバーから検索すれば直に検索結果100件の Google 検索のページが開ければ楽だと思いませんか?、そこで今回は Google 検索の検索結果が100件ずつ表示される URL を検索エンジンとして追加して、Chrome のアドレスバーから検索すれば常に検索結果を1ページで100件表示する事が出来るようにしてみたいと思います。
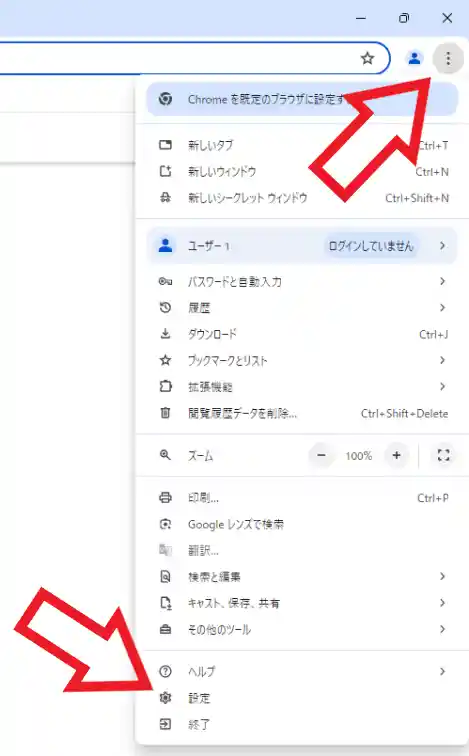
では検索結果が常に100件表示される Google 検索の URL を、Google Chrome の検索エンジンに追加してみましょう、まずはパソコンで Google Chrome を開いて右上の「︙」ボタンをクリックしてください、すると上の画像のようにメニューが開きますので「設定」をクリックします。
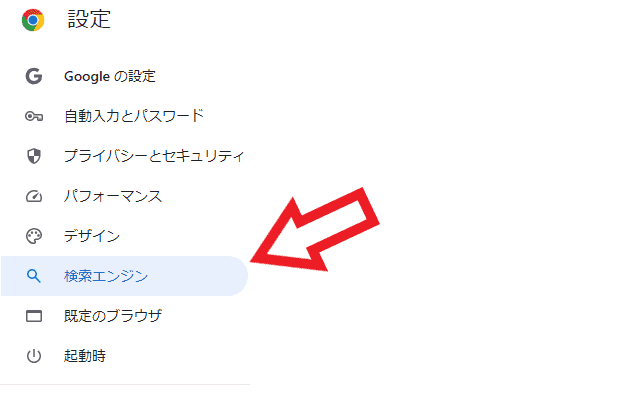
Google Chrome の設定画面が新しいタブで開いたら、左端のメニューから「検索エンジン」をクリックしましょう。
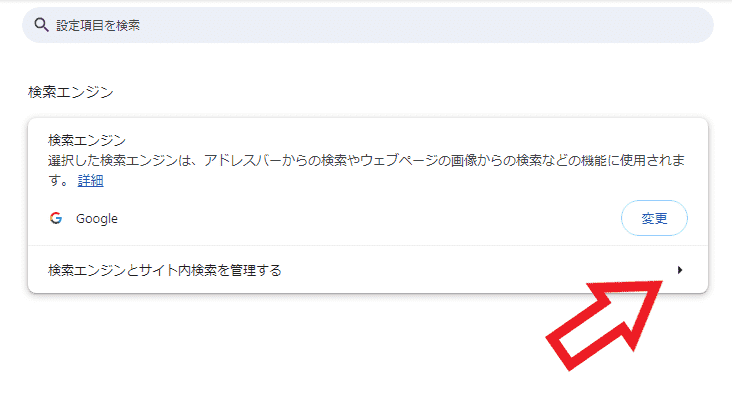
これで検索エンジンの設定ページが開きますので「検索エンジン」の項目の「検索エンジンとサイト内検索を管理する」をクリックしてください。
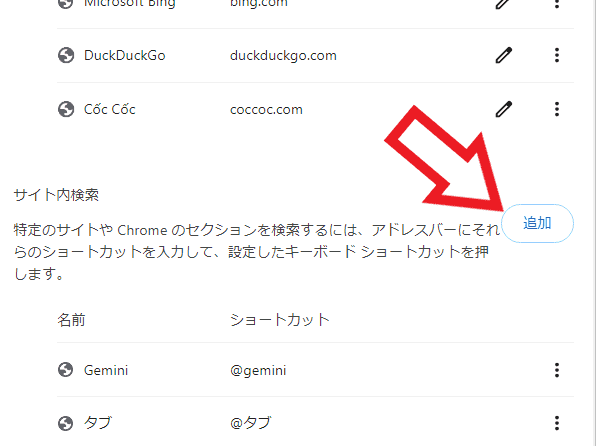
「検索エンジンとサイト内検索を管理する」の設定ページが開いたら、「サイト内検索」の項目の「追加」ボタンをクリックします。
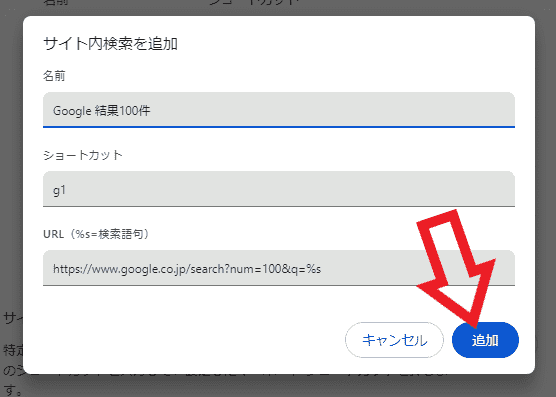
上の画像の「サイト内検索を追加」のポップアップが表示されますので、こちらのポップアップから検索結果が100件表示される Google 検索の URL を登録してください、まずは「名前」の項目ですね、こちらは自分が分かりやすければどんな名前でも大丈夫です、次に「ショートカット」の項目ですがこちらも自分が分かりやすければなんでも OK ですね、ちなみにこちらのショートカットとはアドレスバーで使用する検索エンジンを切り替える時に使うものですので、特に必要の無い方は「1」や「A」など適当に入力しても問題ありません、重要なのは最後の「URL」の項目ですね、下記の URL をコピーして「URL」のボックスに貼り付けましょう、最後に「追加」ボタンをクリックしたら検索エンジンの追加は完了ですね。
- https://www.google.co.jp/search?num=100&q=%s
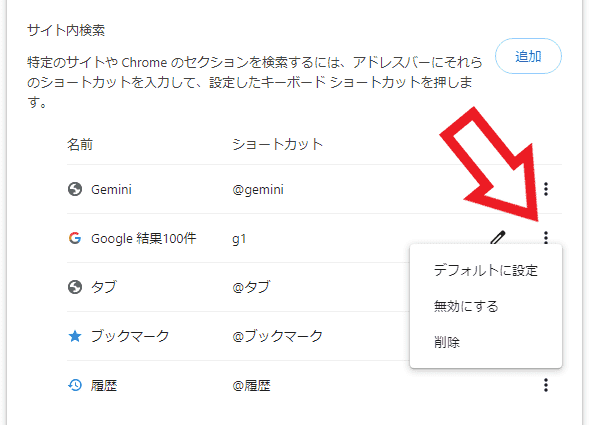
あとは追加した検索エンジンの右側の「︙」ボタンをクリックして「デフォルトに設定」を選択しておけば、アドレスバーから検索すると常に Google 検索で検索結果が100件表示されるようになります。

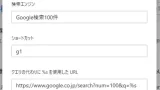
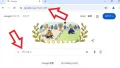
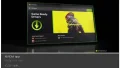
コメント