パソコン用のウェブブラウザって色々な種類がありますよね、例えばウインドウズのパソコンには最初から入っている Microsoft Edge、説明不要なほど有名な Google Chrome、マウスジェスチャーのような便利な機能が標準搭載されていてカスタマイズ性も非常に高い Vivaldi、Chromium 系のブラウザとは違う便利さがある Firefox、私はこの4種類のブラウザをメインに使い分けているのですが、例えば「動画に出てくるテキスト(文字)をコピー【Google Chrome】」でもご紹介したように、YouTube などの動画に出てくる文字をコピーや翻訳したいなら Google Chrome の「Googleレンズ」が便利ですよね、あとは動画をピクチャーインピクチャーで再生するなら、「ブラウザごとのピクチャインピクチャのインターフェースの違い」でご紹介しているように Firefox が最強だと思います、他にも検索サイトから続けて検索したいなら「ネットでの検索には Microsoft Edge の分割表示が便利」でご紹介した分割表示機能も便利ですよね、このようにブラウザ毎に便利な機能が色々と搭載されていると思うのですが、今回は Google Chrome の便利なポイントをご紹介してみたいと思います、「新しいタブ」のページを開くと右上に「Google アプリ」というボタンがあるのですが、こちらから Google のサイトやウェブアプリを開く事が出来るんです、「YouTube」「Google 検索」「Gmail」等々 Google 関連のサイトを素早く開けるので Chrome をご使用の方は覚えておくと便利ですね。
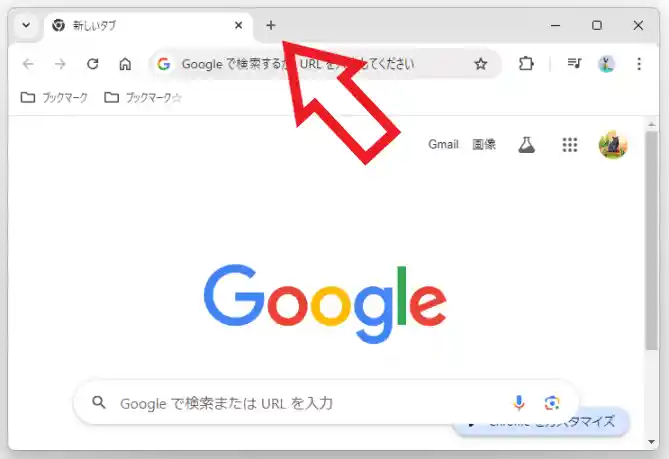
まずは Google Chrome を開いて「新しいタブ」のページを開きましょう、タブバーにある「+」ボタンをクリックすると「新しいタブ」を開くことが出来ます。
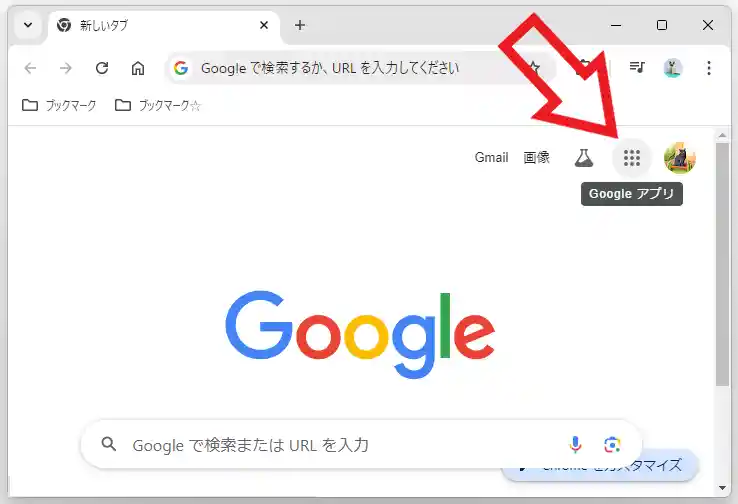
「新しいタブ」のページが開いたら右上の「Google アプリ」ボタンをクリックしてください、9つの点のマークのボタンが「Google アプリ」ボタンですね、上の画像の矢印の箇所にあるボタンです。
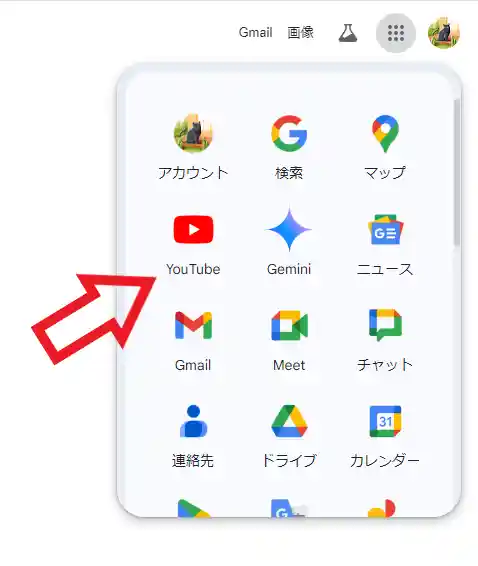
「Google アプリ」ボタンをクリックすると Google 関係のサイトやウェブアプリの一覧メニューが表示されますので、開きたいサイトのボタンをこちらのメニューからクリックして開いてください、例えば YouTube のボタンをクリックするとこのタブで YouTube のページが開くわけですね。
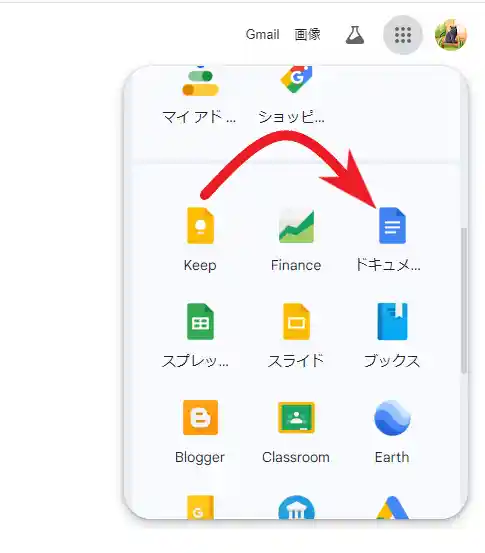
ちなみにこのボタンはマウスのドラッグ操作で順番を入れ替えることも出来ます、例えば「Keep」のボタンを「ドキュメント」と入れ替えるなら、カーソルを「Keep」に合わせてマウスの左ボタンを押しっぱなしにします、次に左ボタンを押したままの状態でカーソルを「ドキュメント」の位置まで右に移動させます、これで「Keep」のボタンを右に移動することが出来ました。
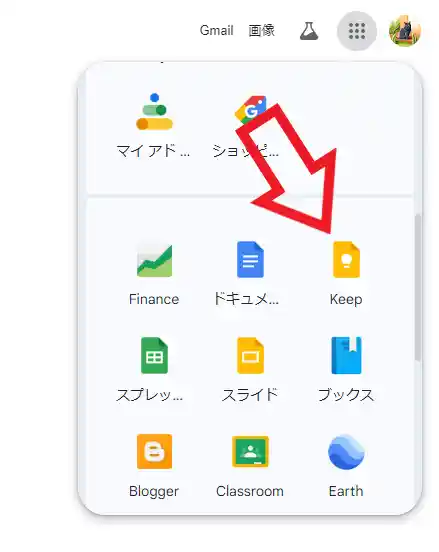
あとはマウスの左ボタンを離したらボタンの移動は完了です、よく使うボタンは上の方にあると選択しやすいですよね。

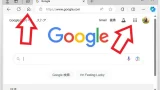
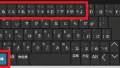
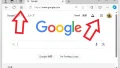
コメント