こちらでは Microsoft Edge で Google のサイトやウェブアプリを簡単に開く方法をご紹介してみたいと思います、例えば動画を見るのに「YouTube」を、ネット検索するのに「Google 検索」を、メールを確認するのに「Gmail」を、予定を確認するのに「Google カレンダー」をみたいな感じで Google 関連のページを開く機会が多いという方は結構いらっしゃるのではないでしょうか、前回「Google のサイトやウェブアプリを開くには Chrome が便利」の記事で、「新しいタブ」ページの「Google アプリ」ボタンから Google 関連のサイトやウェブアプリを開ける一覧メニューを表示する方法をご紹介しましたが、Microsoft Edge でも同じように「Google アプリ」ボタンを利用する事が出来るんです、残念ながら「新しいタブ」のページを変更することは出来ませんので、代わりに「ホーム」のページを変更して「Google 検索」や「YouTube」などの Google 関連のサイトやウェブアプリを簡単に開けるようにしてみましょう。
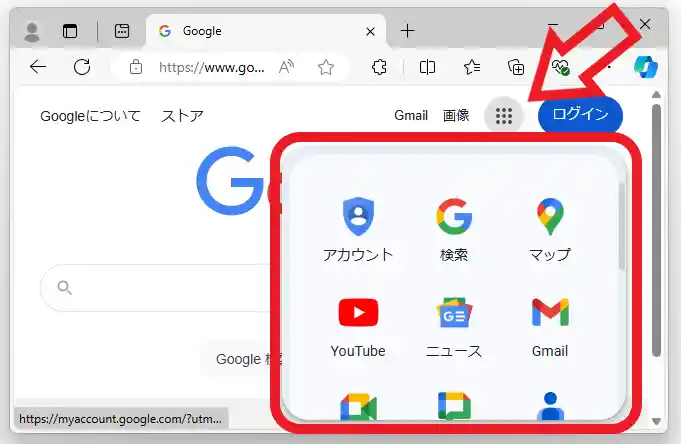
では Microsoft Edge の「ホーム」のウェブページを変更してみましょう、「ホーム」をどこのページに変更すればいいのか?ですが、「Google 検索」のページの右上にも Google Chrome の「新しいタブ」ページと同じ「Google アプリ」ボタンがあるんですよね、ちなみに上の画像の9つの点のマークのボタンが「Google アプリ」ボタンです、このボタンをクリックすると上の画像のように Google 関連のサイトやウェブアプリの一覧が開きますので、あとはメニューから対象のボタンをクリックするとそのサイトを開けるわけです、そこで「Google 検索」を「ホーム」に設定してツールバーのホームボタンからいつでもこの「Google アプリ」ボタン使えるようにしてみたいと思います。
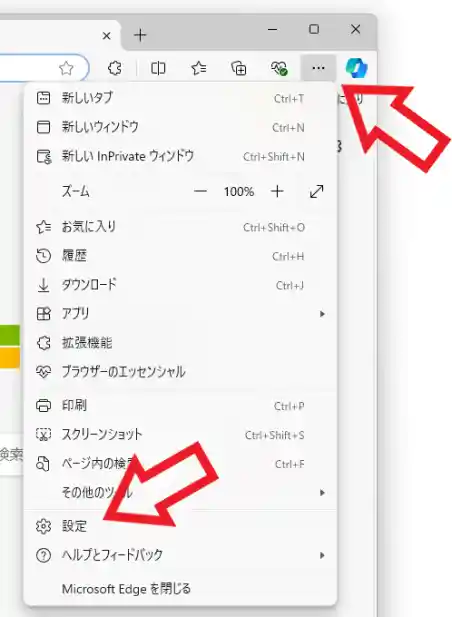
まずはツールバーの「ホーム」ボタンで開くページの設定ですね、ブラウザ右上の「…」ボタンをクリックしてメニューを開いてください、次にメニューから「設定」をクリックしましょう。
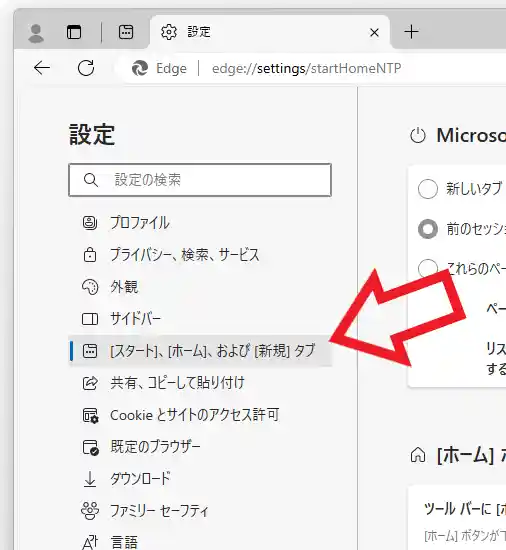
すると Microsoft Edge の設定ページが新しいタブで開きますので、左端のメニューから「[スタート]、[ホーム]、および[新規]タブ」をクリックします。
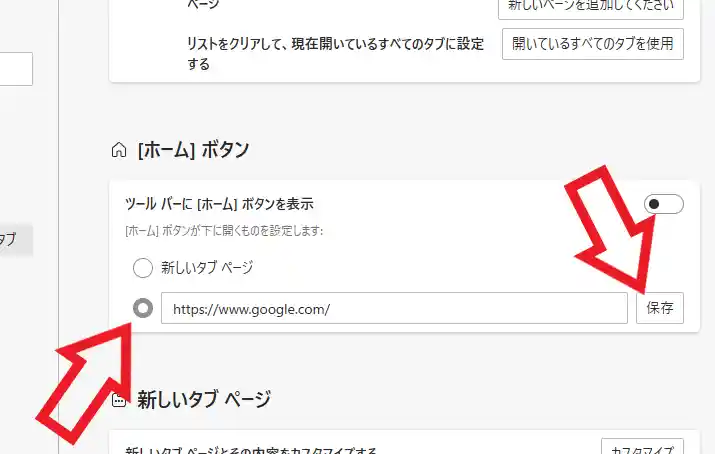
次に「[ホーム] ボタン」の項目から「新しいタブページ」の一個下の項目を選択して、ボックスに下記の URL を入力もしくは貼り付けてください、最後にボックス右側の「保存」ボタンをクリックしたら設定は完了ですね。
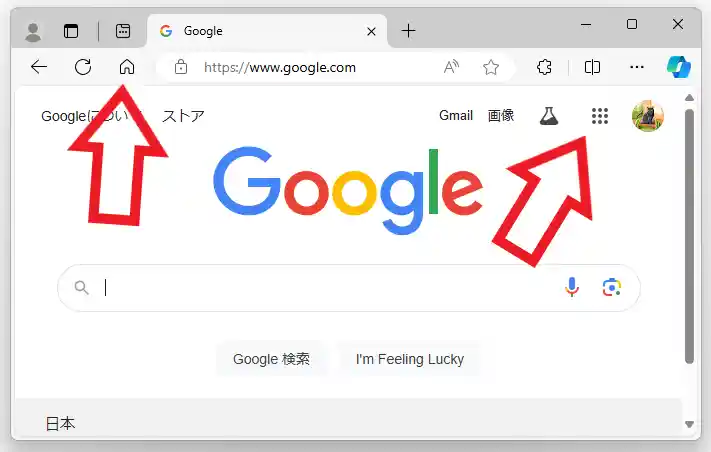
これでツールバーの「ホーム」ボタンをクリックすればそのタブで「Google 検索」のページが開きますので、ページ右上の「Google アプリ」ボタンから Google 関連のサイトやウェブアプリを開きましょう、ちなみに現在のタブで開きたい場合は「ホーム」ボタンを左クリックですね、新しいタブで開きたい場合は「ホームボタン」をマウスのスクロールボタンでクリックしてください。

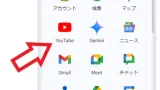
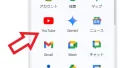
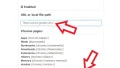
コメント