こちらではスマホ版のMicrosoft Edgeで文章を音声で読み上げる方法についてご紹介します、以前「Microsoft Edgeで文章を音声で読み上げる方法」で、Windows版のMicrosoft EdgeでWebページの文章を音声で読み上げる機能についてご紹介しましたが、スマホ版のMicrosoft Edgeでも同様の機能を使用する事が出来ますので、今回はその使用方法を確認してみたいと思います、当然ですがMicrosoft Edgeを使用しますので、インストールされていない方はスマホにアプリをインストールしておいてください、「Microsoft Edgeのdrop機能を試す Part 4」でご紹介したDrop機能など、最近のMicrosoft Edgeは使い勝手が中々いい感じですよね、ただスマホ版のMicrosoft Edgeはお気に入りが分かりにくい気がします、最初に「モバイルのお気に入り」フォルダーの中が表示されるのでブックマークが同期されていない様に感じてしまうんですよね。
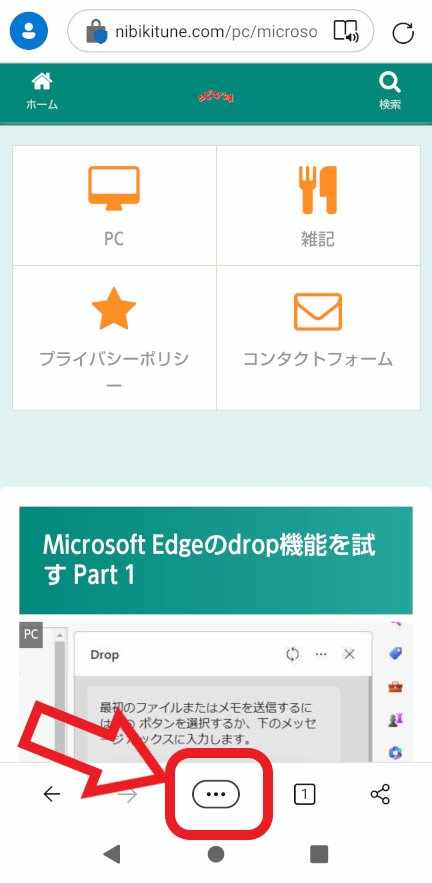
ではスマホ版のMicrosoft EdgeでWebページの文章を音声で読み上げてみましょう、まずはスマホでMicrosoft Edgeを開いて音声の読み上げを行いたいページを開いてください、次にMicrosoft Edgeの下部に「…」ボタンがありますのでこちらをタップしましょう。
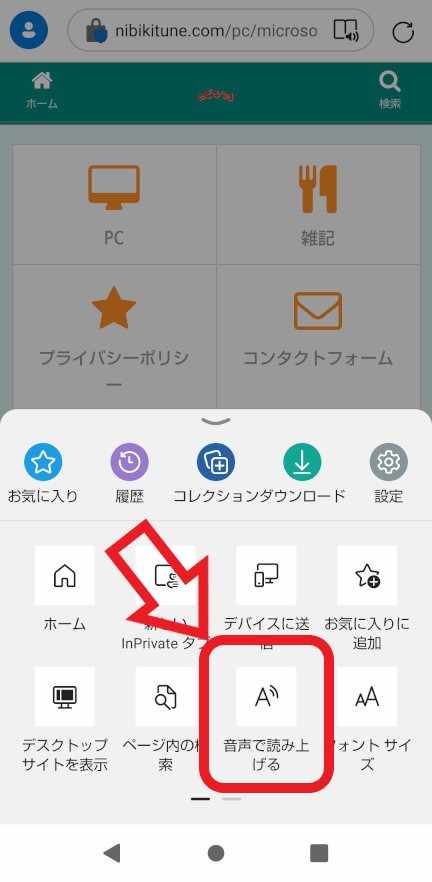
すると上の画像のようなメニューが開きますので、その中から「音声で読み上げる」という項目をタップしてください。
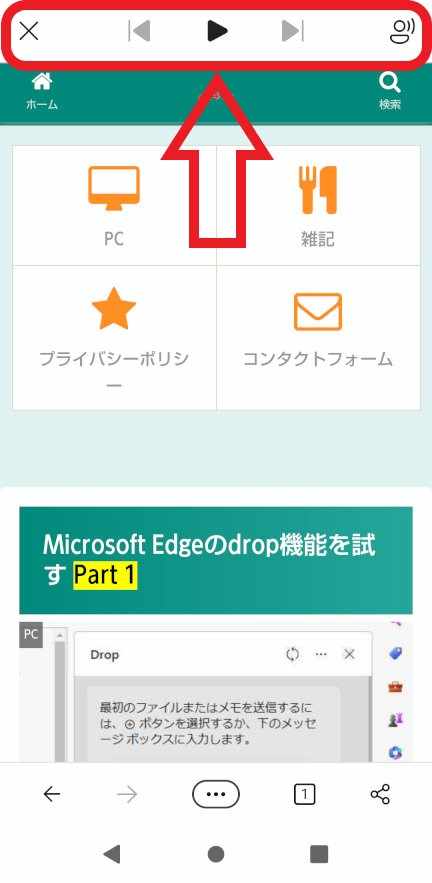
これで現在のページのテキストが音声で読み上げられます、この機能がオンの時はページ上部にメニューが表示されます、上の画像の赤枠で囲ってあるメニューですね、読み上げ機能を終了したい場合は左端の「✕」のアイコンをタップですね、真ん中の3つのアイコンは左から順に「戻る」「再生/一時停止」「進む」を行うアイコンで、右端のアイコンは音声オプションを開くアイコンです。
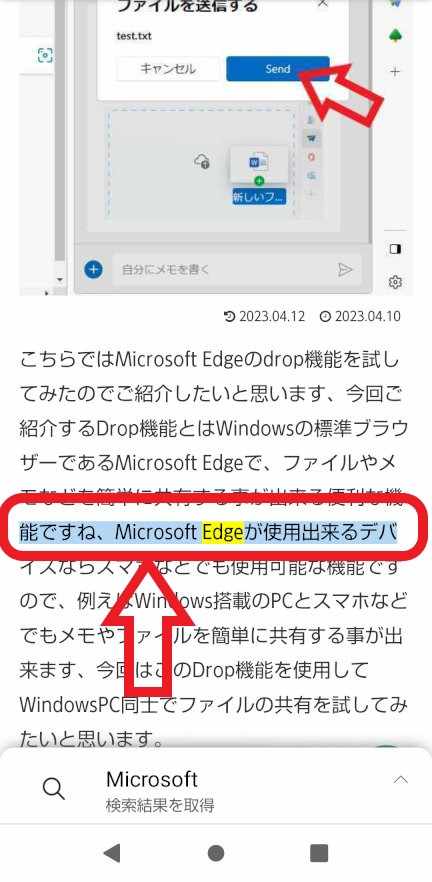
読み上げはページの一番上から順番に行われますので、読み上げる箇所を進めたり戻したりしたい場合は、先程ご紹介した上部メニューの「進む」「戻る」アイコンをタップするか、読み上げたい箇所のテキストをタップしてください。
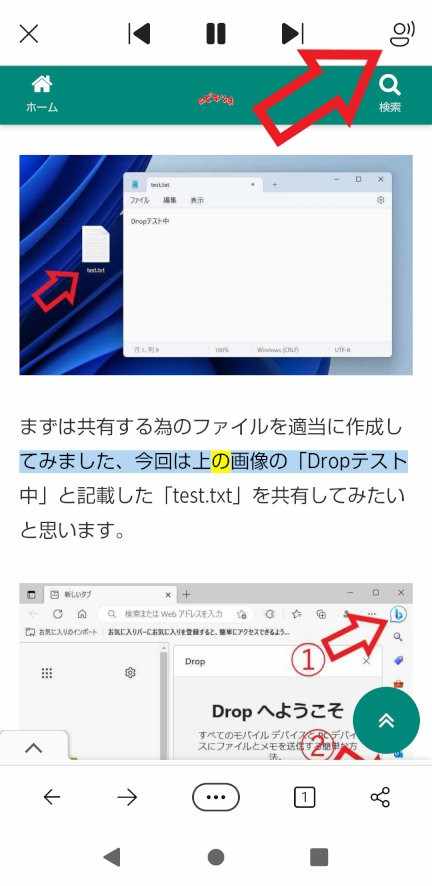
次は読み上げの速度と音声を設定してみましょう、上部メニューの右端のアイコンをタップしてください。
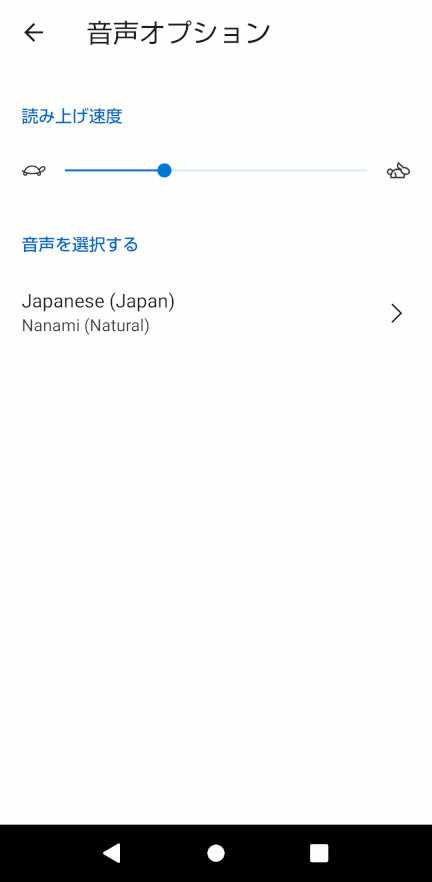
音声オプションが開きますのでまずは「読み上げ速度」を設定してみましょう、その名前の通り読み上げる音声の速度を設定出来る項目ですね、スライドバーを左に移動するほど読み上げる速度は遅くなり、逆に右側にスライドバーを移動させるほど読み上げの速度は早くなっていきます、もし調整が必要に感じたら設定してみましょう、「音声を選択する」では読み上げを行う音声を設定する事が出来ます。
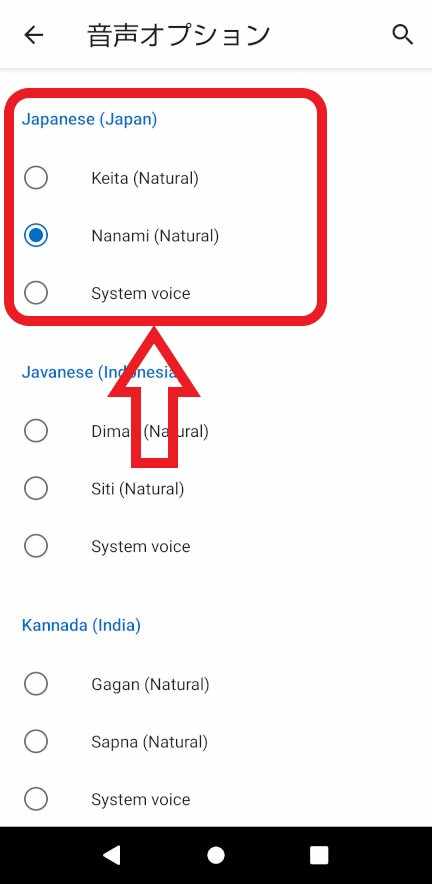
タップすると音声の選択画面が表示されますので、日本語なら「Japanese(Japan)」の中から音声を選択してください、「Keita」が男性の音声で「Nanami」が女性の音声ですね。

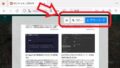

コメント