こちらでは orchis のランチャーに登録したフォルダーをウインドウズの「エクスプローラー」で開く方法をご紹介します、ランチャーに登録したフォルダーにカーソルを合わせるとフォルダーの中のファイルがメニュー形式で表示されますよね、このメニューからファイルを開いたりする事もできるのでとても便利ではあるのですが、エクスプローラーでこのフォルダーを開きたい!というような場合もあるのではないでしょうか?、そのような場合はランチャーに登録されているエクスプローラーで開きたいフォルダーをダブルクリックしてみてください、これだけでそのフォルダーをエクスプローラーで開くことができます、またランチャーのフォルダーにカーソルを合わせると表示されるフォルダーメニューからは、そのフォルダーの上の階層や下の階層にもアクセスする事ができますので、フォルダーメニューからエクスプローラーで開く方法も確認してみましょう。
ランチャーの開きたいフォルダーをダブルクリックする
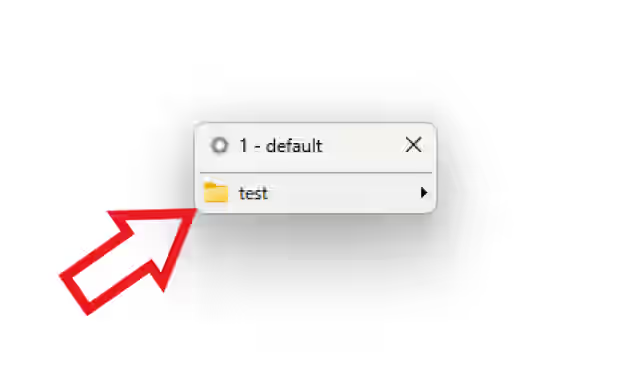
まずはランチャーに登録してあるフォルダーをエクスプローラーで開く方法ですが、ランチャーからそのフォルダーをダブルクリックするだけで OK です、例えば上の画像の「test」フォルダーをエクスプローラーで開きたいのなら、この「test」フォルダーをダブルクリックすれば良いわけですね。
フォルダーメニューから開く
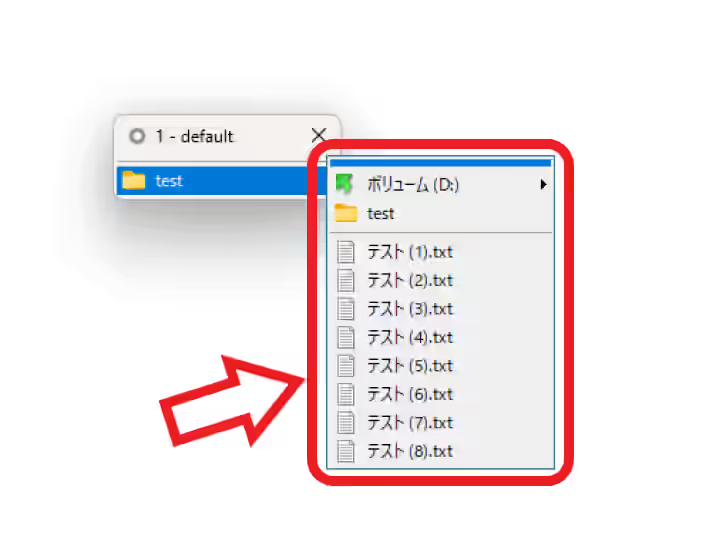
次はランチャーのフォルダーメニューからエクスプローラーで開く方法を確認してみましょう、まずはランチャーに登録したフォルダーにカーソルを合わせてみてください、すると上の画像のようにメニューが表示されましたよね、このメニューの上部には一階層上の「親フォルダー」と「現在のフォルダー」が、そして区切り線を挟んで下の方に表示されているのがこのフォルダーの中にあるファイルになります。
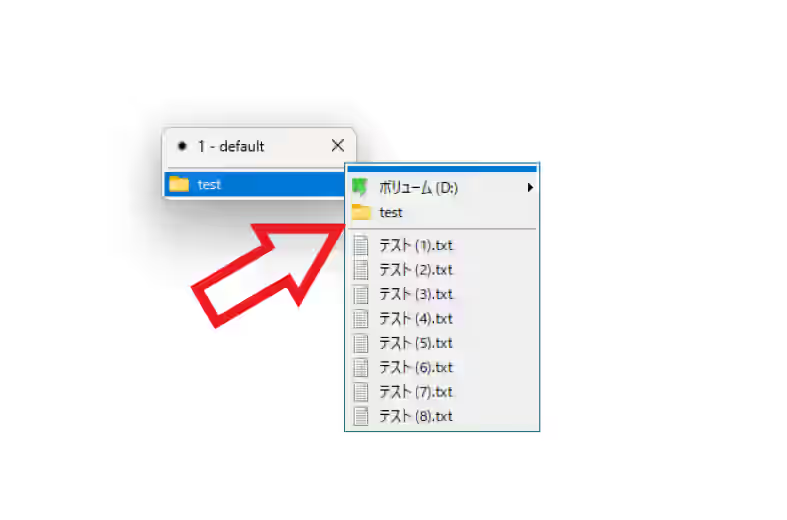
このフォルダーメニューの上から二番目の「現在のフォルダー」をクリックしてみましょう。
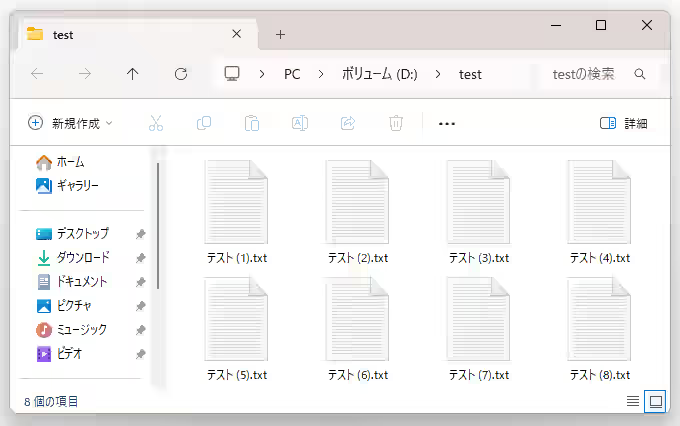
これでフォルダーをエクスプローラーで開くことができます。
下の階層や上の階層のフォルダーも開ける
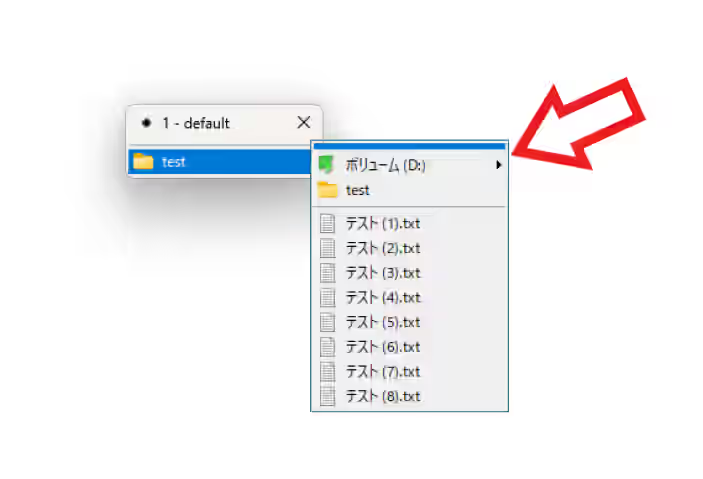
ちなみに先ほど説明した通りフォルダーメニューの一番上には一階層上の「親フォルダー」が表示されているのですが、こちらにカーソルを合わせると「親フォルダー」のフォルダーメニューが「現在のフォルダー」のメニューと同じように表示されるんですよね、ですのでそのフォルダーメニューから更に上の階層のファイルやフォルダーにアクセスしたりする事もできるんです、また現在開いているフォルダーの中にもフォルダー(子フォルダー)がある場合も、そちらにカーソルを合わせることで子フォルダーのフォルダーメニューも開きますので、更に下の階層のファイルやフォルダーにアクセスすることもできます。
「Orchis」のその他の使い方などは↓の記事の下部にリンクをまとめてあります。


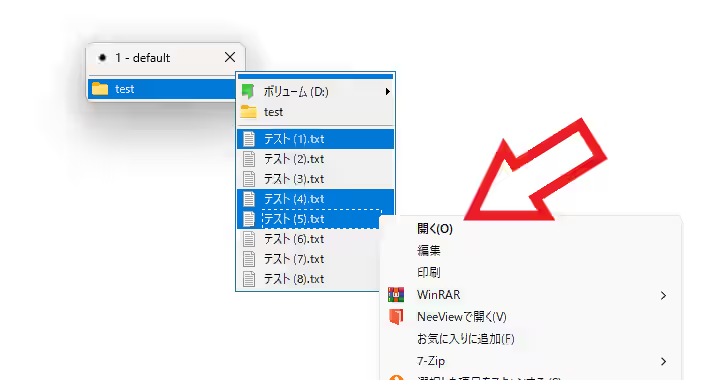

コメント