こちらでは Microsoft Edge でアドレスバーから「ブックマーク」「観覧履歴」「タブ」などを検索する方法をご紹介します、Microsoft Edge のアドレスバーに検索キーワードを入力すると規定の検索エンジン(初期設定では Bing)でウェブ検索する事ができますよね、例えばアドレスバーに「パソコン」と入力してキーボードの「Enterキー」を押すと、Bing で「パソコン」を検索した結果が表示される訳ですが、同じようにブックマークに登録してあるサイトや以前観覧したことのあるサイト、現在開いているタブなんかもアドレスバーから検索する事ができるんですよね、方法はアドレスバーに半角の「@(アット)」を入力して検索したい項目を選択するだけととても簡単です、結構便利ですので是非覚えておきましょう、ちなみに前回の「Chrome のアドレスバーではブックマークや履歴も検索できる」でもご紹介しましたが Google Chrome でも同じことができます、あちらは更に「Gemini と話す」も使えるみたいですね、また同じ Chromium 系のブラウザということで Vivaldi でも「@(アット)」検索が使えるかなと試してみたのですが、残念ながら Vivaldi では記事作成時点ではこの方法は使えなかったです。
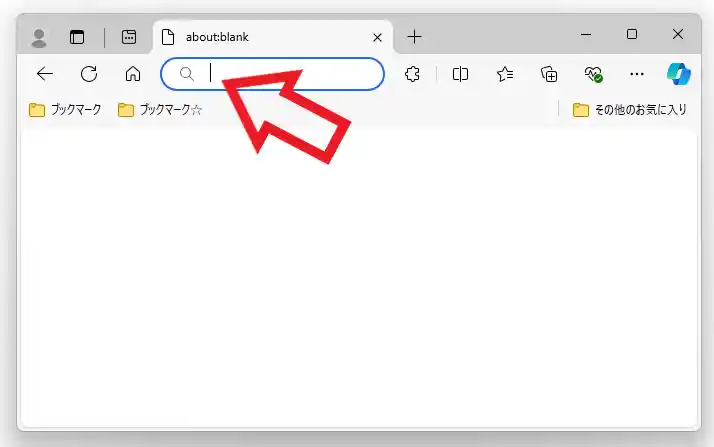
では Microsoft Edge のアドレスバーで「ブックマーク」や「履歴」や「タブ」などを検索してみましょう、まずはアドレスバーをクリックして半角の「@(アット)」を入力してください、全角と半角がありますので必ず半角の方を入力します、もし入力するキーがわからない場合は「あっと」と入力してからこちらを変換すれば OK です、その場合も「全」ではなく「半」の方にするのを忘れないように注意しましょう。
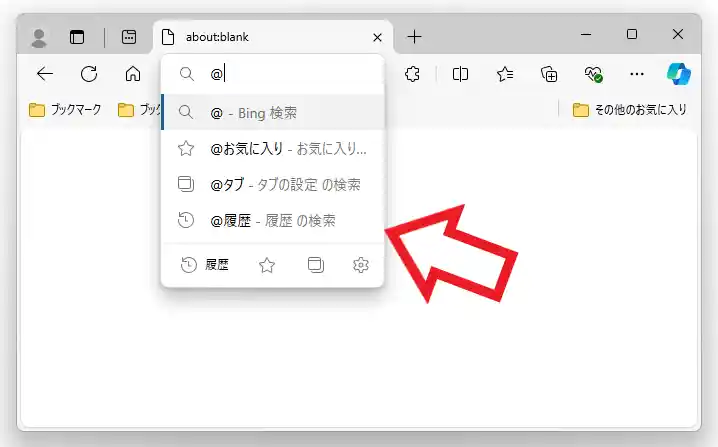
すると上の画像のようにアドレスバーの下の方にメニューが表示されますので検索したい項目を選択します、ブックマークされているページを検索したい場合は「お気に入り」を、現在開いているタブを検索したい場合は「タブ」を、以前に開いたことのあるページを検索したい場合は「履歴」を選択すれば良いわけですね、キーボードの「↑キー」や「↓キー」また左クリックで選択してください、今回は例として「履歴」を検索してみますね。
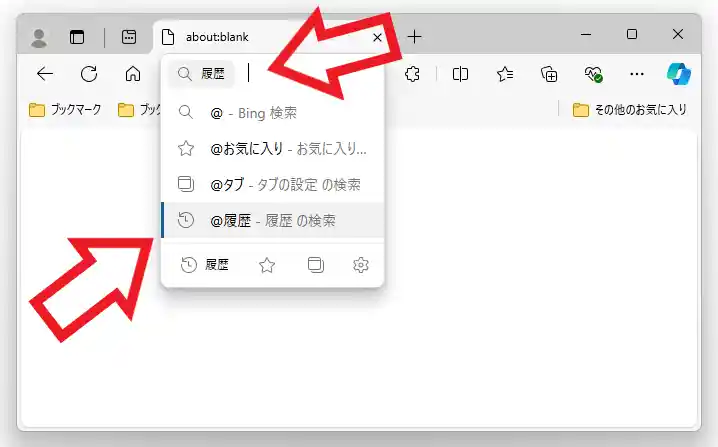
選択した項目には左側に青い線が表示されます、上の画像では「履歴」を選択しているので左側に青い線が表示されていますよね、これで履歴(以前観覧したことのあるページ)を検索する準備はできましたので続いて検索キーワードを入力しましょう。
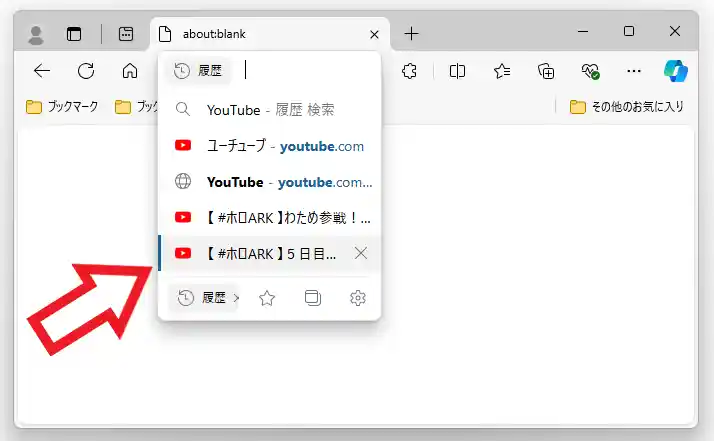
するとこのように検索履歴の中からキーワードに関連のあるページが表示されました、あとはこちらから開きたいページを選択しましょう、キーボードの「↑キー」や「↓キー」で選択して「Enterキー」で決定、またはマウスの左クリックで選択ですね。
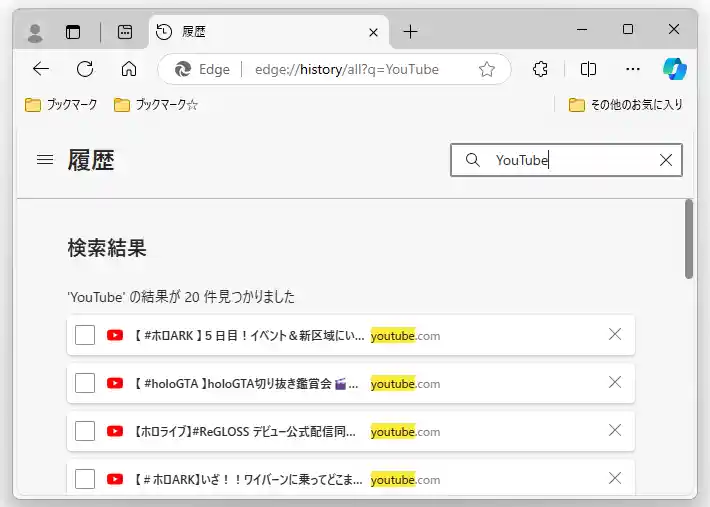
もしこの方法でも目的の履歴が見つからない場合はキーワードを入力したあとに「Enterキー」を入力してみてください、すると入力したキーワードの検索結果の履歴のタブが開きますので、こちらから目的の履歴を探しましょう、あとはキーワードを工夫して検索結果を絞り込むことでしょうか、例えば以前観覧した YouTube のページを履歴から検索するとして、「YouTube」で検索すると大量の履歴がヒットしてしまう可能性がありますよね、そこで動画のタイトルなどで検索すれば目的の履歴が探しやすくなります、ちなみに今回は履歴を検索してみましたがブックマークやタブを検索する場合も手順は同じです、アドレスバーに「@(アット)」と入力して「ブックマーク」「観覧履歴」「タブ」を選択、次にキーワードを入力して目的のサイトやタブを選択するだけですね。

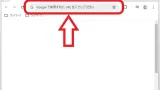

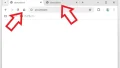
コメント