こちらではFirefoxの起動時のページを複数設定する方法のご紹介です、前回までChromium系のブラウザで複数のページを起動時のページに設定する方法をご紹介しましたが、Firefoxでも同様の設定を行うことは可能です、「Vivaldiの起動時のページを複数設定する」「Microsoft Edgeの起動時のページを複数設定する」「Google Chromeの起動時のページを複数設定する」でそれぞれご紹介しています、「WindowsPCのブラウザを前回のページから始める」では前回閉じた状態のままFirefoxを開く方法をご紹介しています、今回の方法では前回Firefoxで開いていたタブは全て閉じて、設定したページのみをFirefox起動時に開く方法になります。
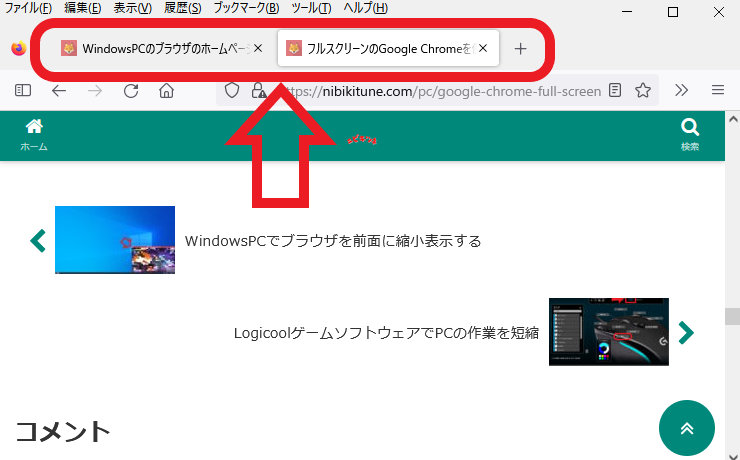
まず最初に起動時のページに設定したいページをFirefoxで開いてください、こちらの開いたページが登録されますので登録したくないページは閉じておきましょう。
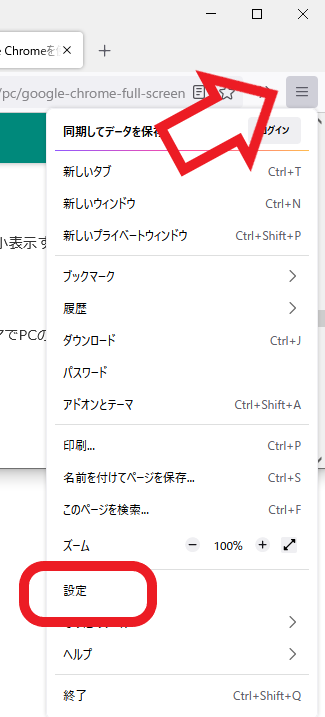
ページを開いたらFirefox右上の三ボタンをクリックしてメニューを開きます、開いたメニューから設定を選択してください。
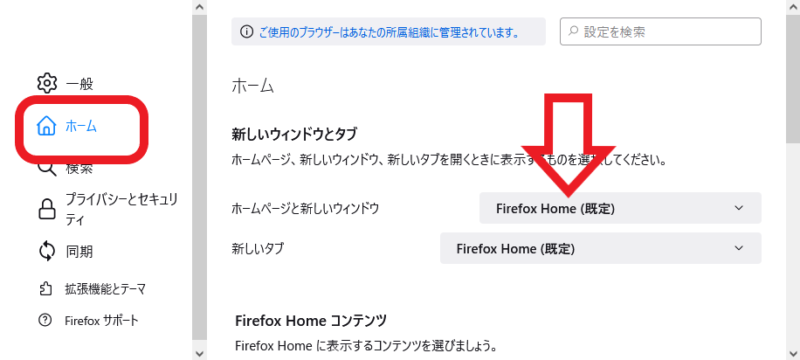
Firefoxの設定が開いたら左側のメニューからホームを選択します、右側にホームの設定項目が表示されるので、その中の「新しいウインドウとタブ」の「項目のホームページと新しいウインドウ」から設定を行います、上の画像の矢印の箇所をクリックしてください。
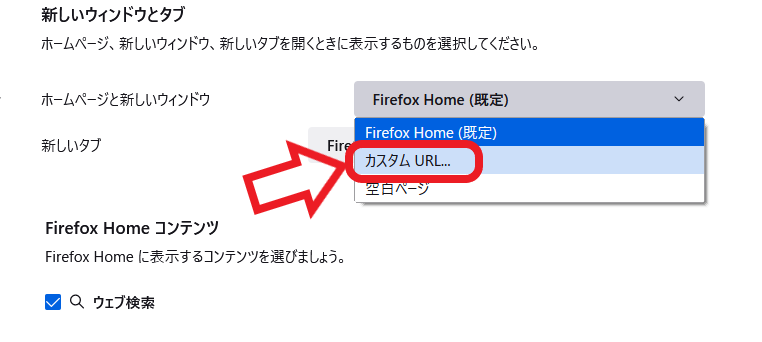
メニューが表示されますのでこの中からカスタムURLを選択します。
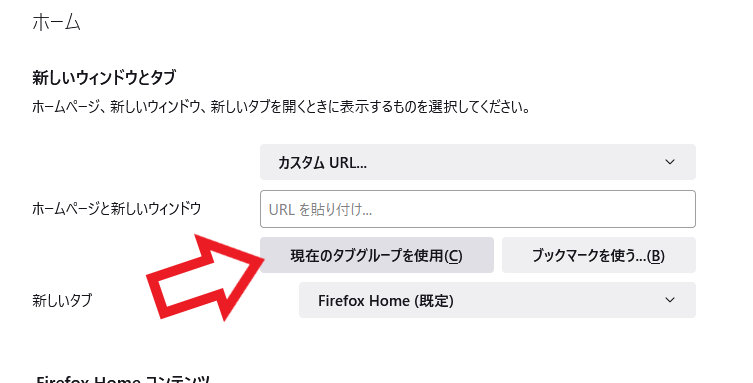
「現在のタブグループを使用(C)」をクリックすると、現在Firefoxで開いているページを起動時に開くページとして登録する事が出来ます、「URLを貼り付け」とあるボックスにページのURLを入力する事でも登録は可能です。
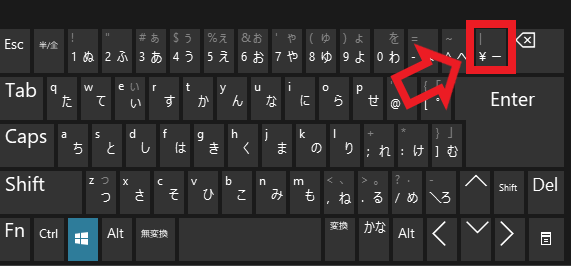
その場合はURLとURLの間に「|」の縦線記号を挟みましょう、URL|URL←といった感じですね。
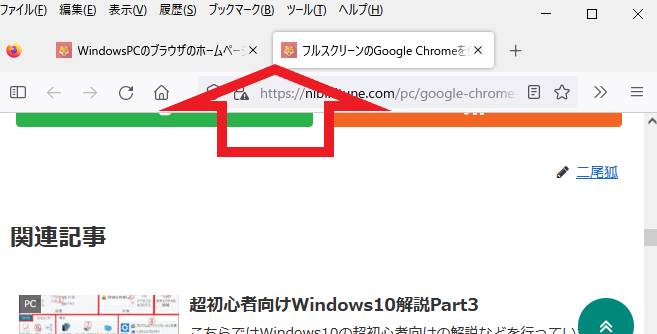
登録が終わったらFirefoxを再起動してみてください、登録を行ったページが開いたら設定は成功です。
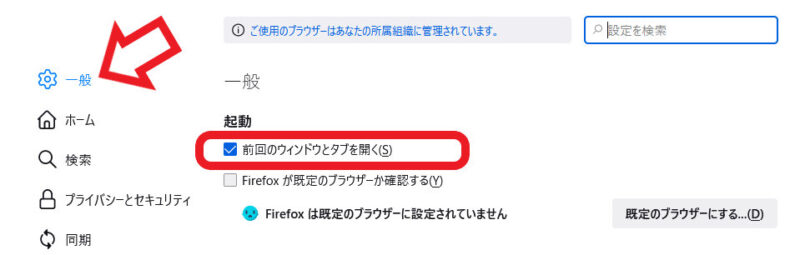
うまく行かない場合はFirefoxの設定の一般項目を開いて見てください、こちらの起動の設定の「前回のウィンドウとタブを開く」がオンになっていないかご確認ください、こちらがオンになっていると前回Firefoxを開いた状態での起動となりますので、起動時に設定したページのみを開きたい場合にはオフにしておきましょう。

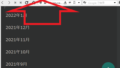
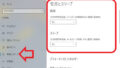
コメント