こちらではWindowsで大量のファイルをコピーや移動する際に便利なFastCopyをご紹介します、FastCopyは結構昔からある無料(寄付は歓迎)の高速コピーアプリです、色々と便利なアプリですので是非試してみられて下さい、モードの選択でコピーか移動かを選べたりコピー時の差分の設定なども行えますし、複数の場所のファイルをまとめて登録してコピーしたり、複数の場所のファイルをまとめて削除する事もできます、他にも同期機能もありますのでファイルやフォルダをバックアップしておくのにも便利ですね、以前大量のゲームプレイを録画した動画ファイルをMicroSDカードに移そうとしたことがあったのですが、普通にコピペしたところエラーで上手く移動出来ないことがありました、そこでFastCopyでコピーしたら問題もなくMicroSDカードに移せたこともあります、このような事もありますので是非一度試してみられて下さい、今回はダウンロードからインストール、そして簡単な使用方法をご紹介したいと思います。
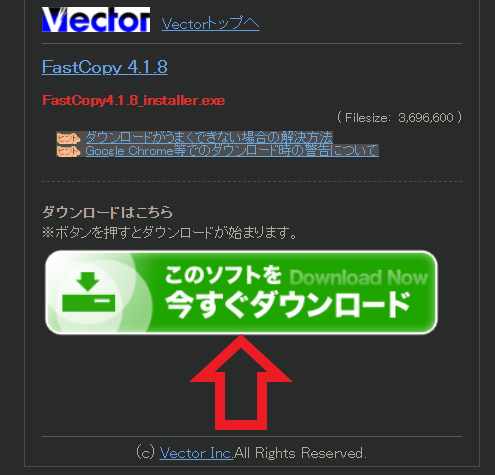
まずはFastCopyをダウンロードしましょう、ダウンロードはVectorや窓の杜で行うことが出来ます、VectorからFastCopyをダウンロードする場合はこちらをクリックしてください、窓の杜からダウンロードする場合はこちらのページからですね、それぞれのダウンロードページからFastCopyのインストーラーをダウンロードしましょ。
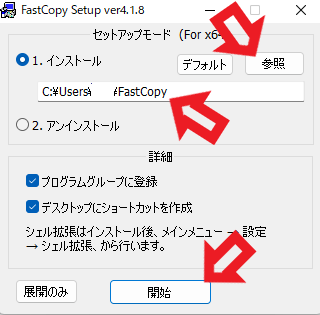
次はダウンロードしたフィアルを開いてインストールします、そのままの場所で問題ない場合は「開始」ボタンをクリックしてください、インストール場所を変更したい場合は「参照」ボタンをクリックして変更してください、その後に「開始」ボタンをクリックですね。
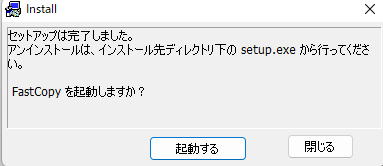
インストールが終了したらFastCopyを起動するか確認されますので「起動する」ボタンをクリックしてください。
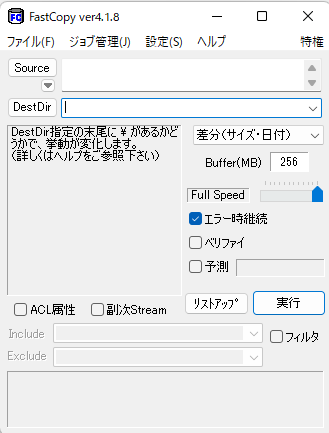
こちらがFastCopyを起動した画面です、基本的な使い方としては「Source」に転送元のファイルやフォルダーを登録して、「DestDir」に転送先を登録します、転送元と転送先の設定が終わったら下部の「実行」ボタンをクリックるとコピーが始まります、ベリファイにチェックを付けておくとコピーしたデータのエラーチェックもしてくれます。
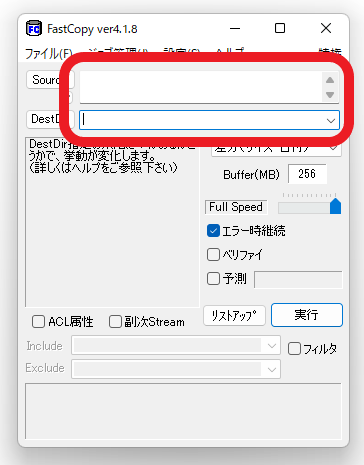
SourceとDestDirの設定方法としてまずはドラッグ&ドロップで行う方法です、上の画像の赤枠部分のSourceとDestDirの箇所に、それぞれ登録したいファイルやフォルダーをドラッグ&ドロップして下さい、対象をマウスのボタンを押したままの状態で赤枠部分まで移動させてマウスのボタンを離します。
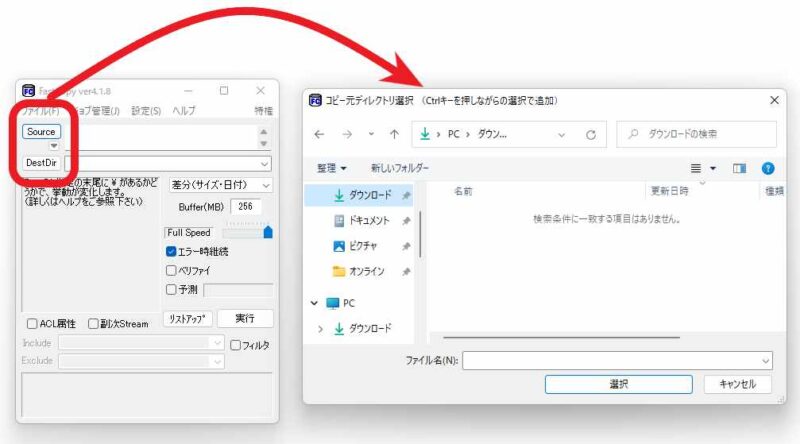
後はSourceとDestDirボタンから登録を行う方法です、上の画像の赤枠部分にあるSourceとDestDirのボタンをクリックすると選択画面が開きます、上の画像の右側のウィンドウですね、こちらから対象を選んで「選択」ボタンをクリックしてください。
FastCopyをメニューから開けるように設定する方法
Windowsで複数の場所の複数のファイルをまとめてコピー
FastCopyの実行時のモードを設定する
Windowsで複数の場所の複数のファイルをまとめて削除
FastCopyの同期モードでバックアップする方法
FastCopyの使用時にフィルター機能を使用する1
FastCopyの使用時にフィルター機能を使用する2

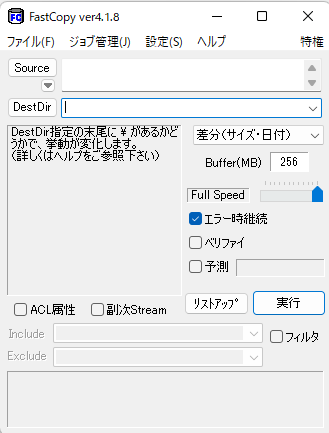
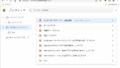
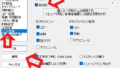
コメント