こちらではWindowsのフォルダーをFastCopyの同期モードでバックアップする方法についてご紹介します、同期モードを使用すると転送元のファイルやフォルダーを転送先のファイルやフォルダーと同期してくれます、転送元に有って転送先に無いファイルは追加され、転送先に転送元と同じファイル名が有った場合は、サイズか日付が違う場合転送先のファイルは上書きされます、ここで注意が必要なのは転送元と転送先のファイルやフォルダは同じ状態になりますので、転送元に無いファイルが転送先に有った場合は同期すると削除されますのでご注意下さい、この様な注意も必要ではありますが同じファイルやフォルダーを別の場所で管理できますので、大事なファイルなどをバックアップしておくのに便利ですね、毎回全てのファイルを転送元→点先に移動する訳ではなく、転送元に無いファイルを転送先に追加や上書きしたり、差分の同期だけですので時間も余り掛からのが助かる機能です。
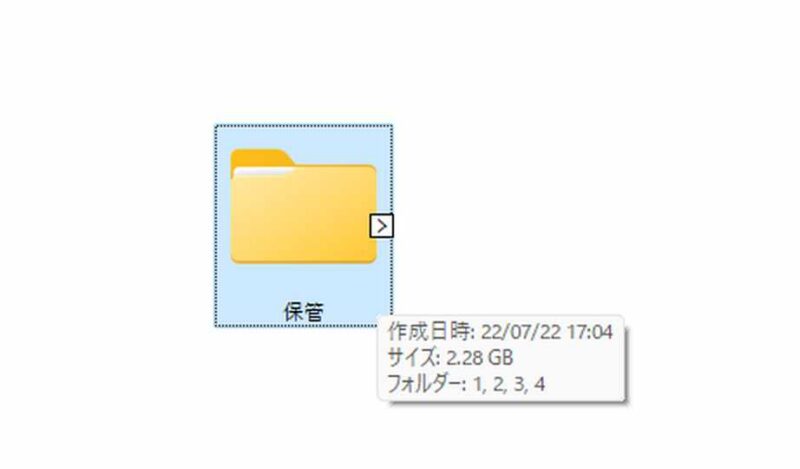
今回はこちらの保管フォルダーを同期でモードで使用してみたいと思います、中には1~4のフォルダーが有り、各フォルダー内にはゲームプレイを録画した動画ファイルが入っています。
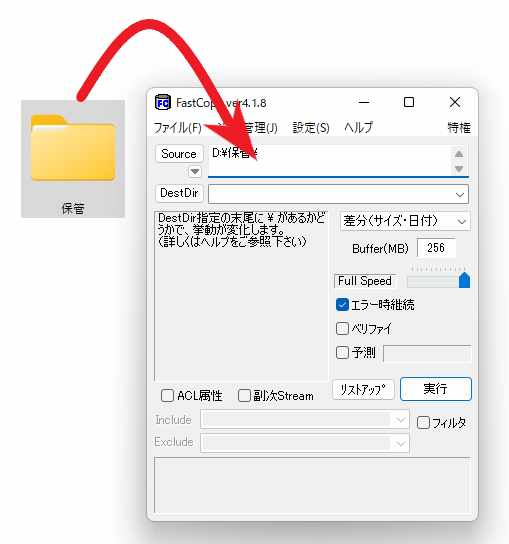
まずはFastCopyを起動してSource(転送元)に同期しておきたいファイルやフォルダーを登録します、ドラッグ&ドロップでも登録出来ますし、Sourceボタンをクリックしてファイルやフォルダーを選択しても大丈夫です。

Source(転送元)を登録したら次はDestDir(転送先)を設定します、この場合は同期先でしょうか?、登録方法は先程と同じ様にドラッグ&ドロップかDestDirボタンから行って下さい。
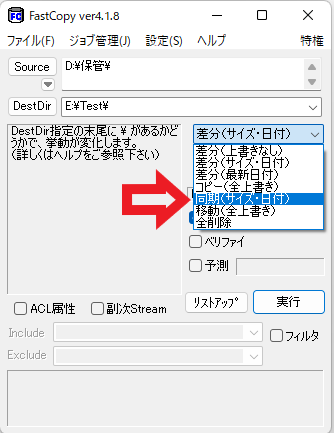
SourceとDestDirの設定が終わったら次はモードの設定ですね、「差分(サイズ・日付)」と表記されている場所をクリックして、「同期(サイズ・日付)」を選択してください。
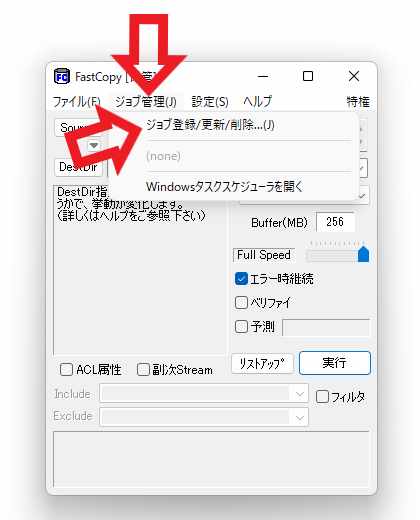
「Source(転送先)」と「DestDir(転送元)」と「モード(同期)」を設定したら、これらをジョブ管理からジョブ登録しておきましょう、ジョブ登録しておく事で次回同期する際に「Source」「DestDir」「モード」を再度設定する手間を省けます、FastCopyの上部メニューから「ジョブ管理」をクリックして、表示されるメニューから「ジョブ登録/更新/削除…(j)」をクリックして下さい。
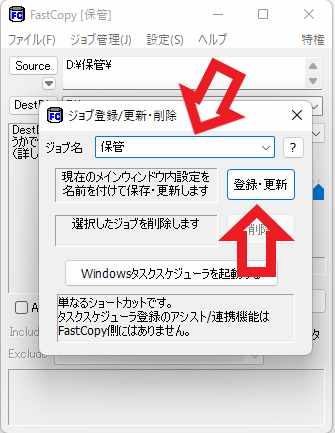
「ジョブ名」を入力して「登録・更新」ボタンをクリックします、今回はフォルダ名の「保管」をそのまま付けてみました。

後は次回から上部メニューのジョブ管理をクリックして、メニューから先程ジョブ登録したジョブ名にチェックを付けると、毎回設定をしなくても簡単に呼び出せるようになります。
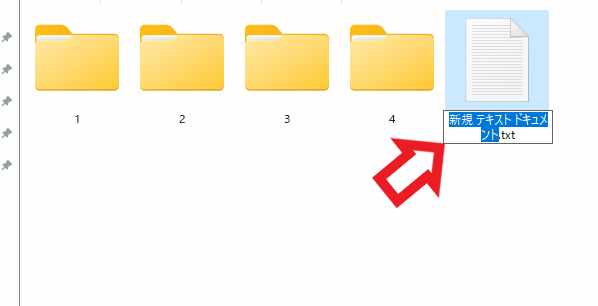
同期する際に追加されるファイルやフォルダー、そして削除されるファイルやフォルダーを確認する事も出来ます、試しに削除されるファイルとして同期先に同期元には無いテキストファイルを新規作成してみましょう。
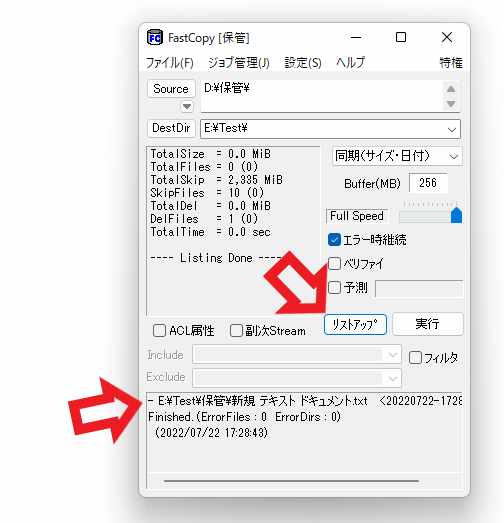
FastCopyを起動して先程のジョブを呼び出してみましょう、そうしたら次は「実行」ボタンのお隣に有る「リストアップ」ボタンをクリックしてください、すると下のボックスに追加されるファイルと削除されるファイルが表示されます、ファイル名の左側に-(マイナス)記号が付いているのが削除されるファイルですね、+(プラス)記号が付いているのが追加されるファイルです、今回は同期したばかりで他のファイルの変動はありませんので、先程新規に作成したテキストファイルが削除されるだけとなります、新規テキストが1個削除されるだけですので実行しても1秒も掛からず同期完了です。

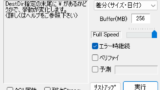
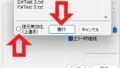
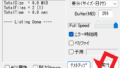
コメント