こちらでは「Windowsのおすすめ画像ビューアNeeView」でご紹介したNeeViewのショートカットの設定でキーボード操作を快適にする方法をご紹介します、キーボードを操作してるのにマウスの操作に切り替えるのが面倒な事ってありますよね、その逆にマウスを操作しているのにキーボード操作に切り替えるのも面倒な場合もあります、結構そう感じる時ってありますよね、そこで今回は主要な操作をキーボードだけで行えるようにNeeViewのショートカットの設定をおこなってみたいと思います。
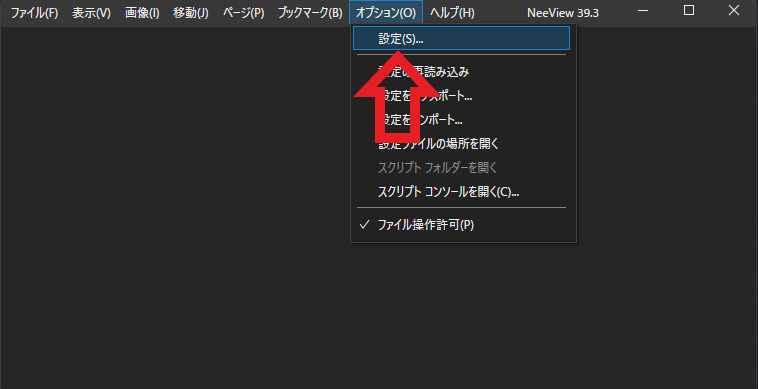
NeeViewを開いたら上部のメニューから「オプション」をクリックしてください、次に「設定」をクリックします。
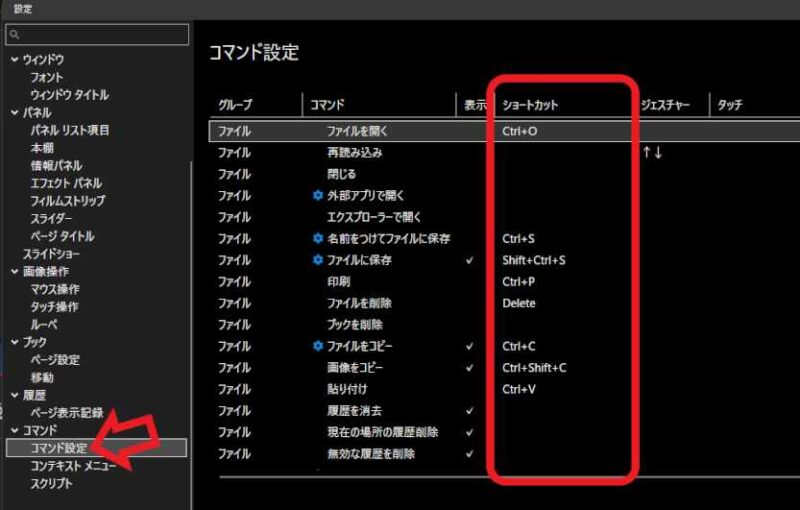
設定画面が開いたら左側のメニューの「コマンド設定」をクリックして下さい、右側にコマンド設定が表示されます、上の画像の赤枠で囲ってある部分がショートカットの項目ですね、例えば一番上の「ファイルを開く」のコマンドは「ctrl + Oキー」がショートカットとして割り振られていますね、このキーをキーボードから入力するとファイルを開く為のウィンドウが表示される訳です、何もショートカットが表示去れていないコマンドもありますが、こちらはショートカットが設定されていない未登録の状態になります。
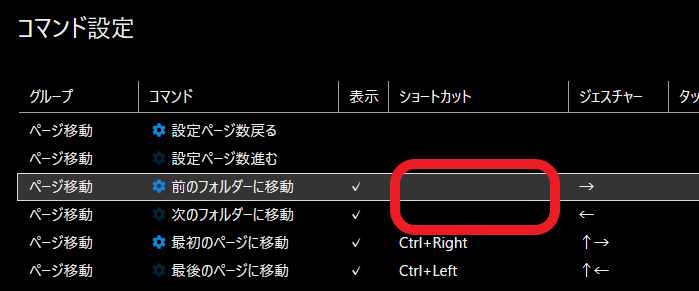
では実際にコマンドにショートカットを設定してみたいと思います、試しに「前のフォルダーに移動」と「次のフォルダーに移動」をキーボードから行えるように設定してみます、設定したいコマンドのショートカット部分をダブルクリックしてください、上の画像の赤丸部分ですね。
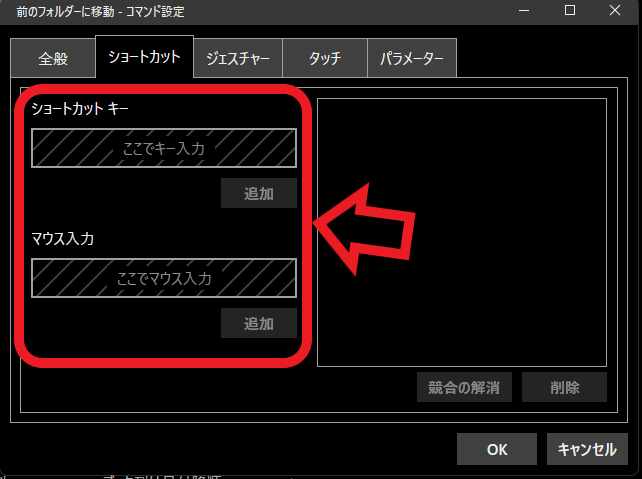
こちらがショートカットを設定する為のウィンドウです、上の「ショートカットキー」がキーボードのショートカットを設定する為の場所で、下の「マウス入力」がマウスのショートカットを登録する為の場所です、何のコマンドのショートカットを設定しているのかは上部のタイトルバーでご確認下さい、上の画像だと「前のフォルダーに移動-コマンド設定」と表示されているので、「前のフォルダーに移動」のショートカットを設定していることが分かります。
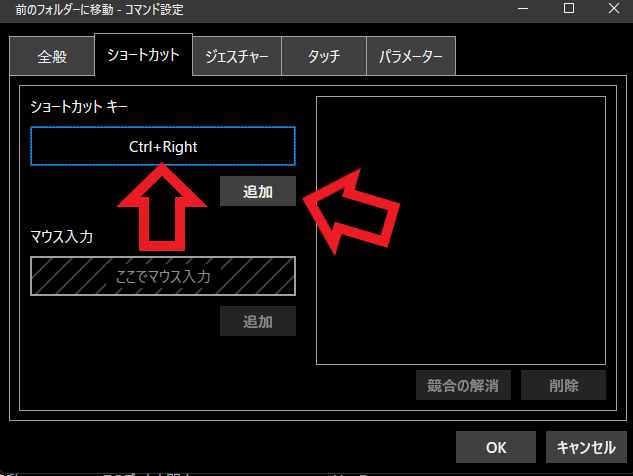
今回はキーボードのショートカットの設定を行いますので、上のショートカットキーの「ここでキー入力」をクリックした後に、キーボードでコマンドに設定したいキーを入力します、上の画像では「CTRL + →キー」が登録されいますね、キーを入力したら追加ボタンをクリックして下さい。
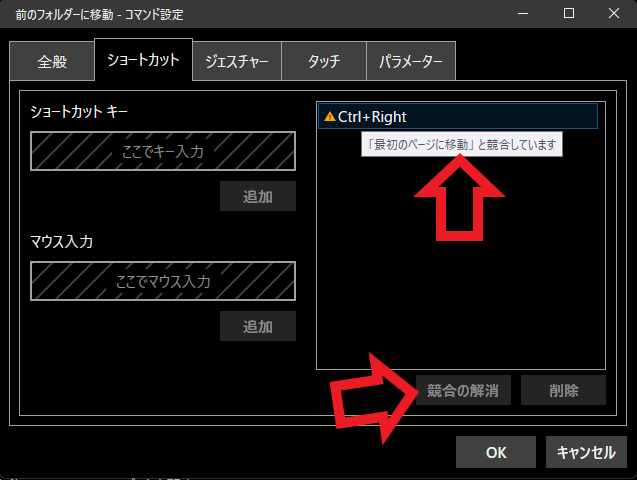
追加されたショートカットは右側に表示されます、もしショートカットの競合が発生した場合は上の画像のように黄色の三角マークの⚠が表示されます、競合していなければ⚠マークは出ないのでそのまま「OK」ボタンをクリックして完了です、⚠マークが出た場合はどちらか別のショートカットに変更する必要があるので、「競合の解消」ボタンをクリックしてください。
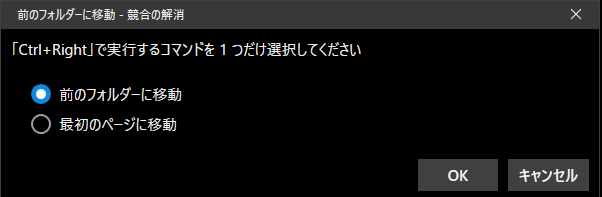
「CTRL + →キー」で実行するコマンドを選択する画面が表示されますので、どちらか選んで「OK」ボタンをクリックしましょう、選ばなかった方を使用するのなら別のショートカットを割り振っておくの忘れないようにして下さい。
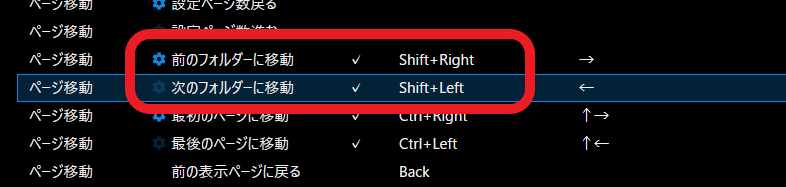
今回は「CTRL + 矢印キー」ではショートカットが競合したのでshiftキーに変更してみました、これで「shift + ←→キー」でフォルダーの移動が出来るようになりましたね、後は他の必要なコマンドも同じようにショートカットを設定して、キーボードからコマンドを実行出来る様に設定してみてください。
「NeeView」のその他の使い方や設定などは↓の記事の下部にリンクをまとめてあります。

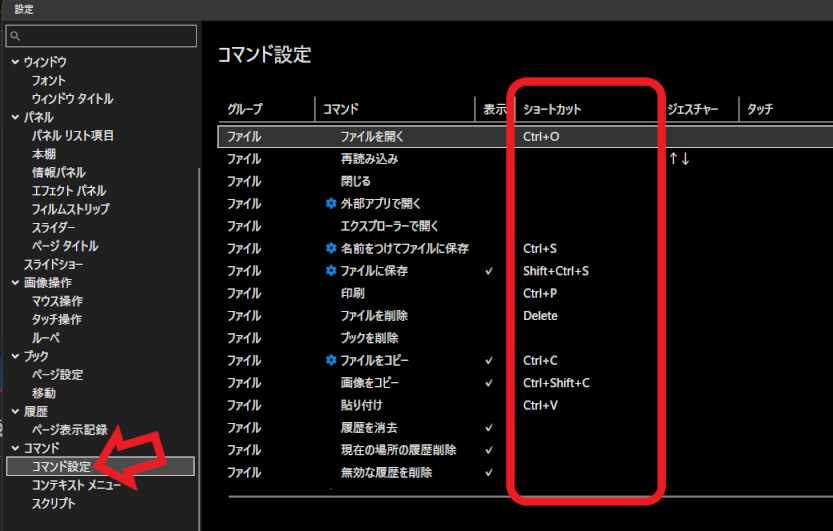
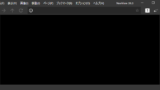
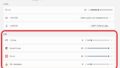
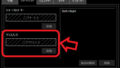
コメント