こちらではCXファイルエクスプローラーを使用してAndroidスマホとWindowsPCでファイルの送受信を行う方法のご紹介です、操作方法は前回「ファイルマネージャー+でAndroidとPCのファイル送受信」でご紹介したファイルマネージャー+とほとんど一緒ですね、この方法を使用するのも前回同様にPCとスマホを同じネットワークに接続する必要があります、CXファイルエクスプローラーもWindowsとファイルの送受信を行いやすいアプリです、こちらもファイルマネージャー+同様にスマホを操作してファイルの送受信を行う方法と、PCを操作してファイルの送受信を行う方法がありますが、今回はPCを操作してファイルの送受信を行う方法をご紹介します。
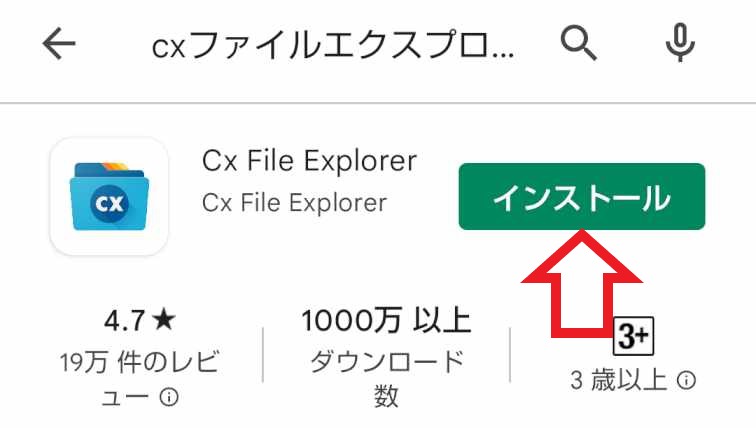
まずはお使いのAndroidスマホにCXファイルエクスプローラーをインストールしてください。
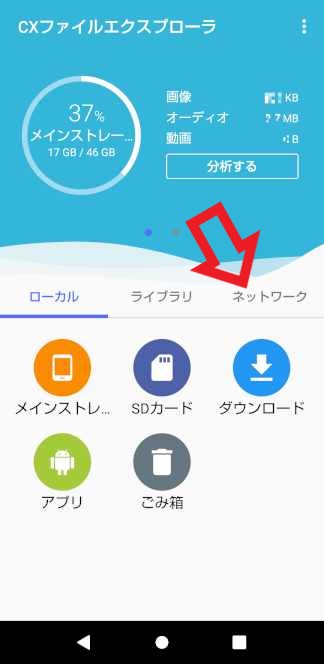
インストールが終了したらCXファイルエクスプローラーを開いてみましょう、まずは「ネットワーク」をタップしてください。
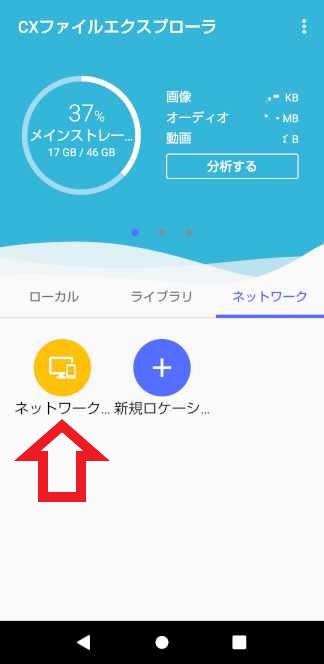
ネットワークを開いたら「ネットワークから接続」をタップします。
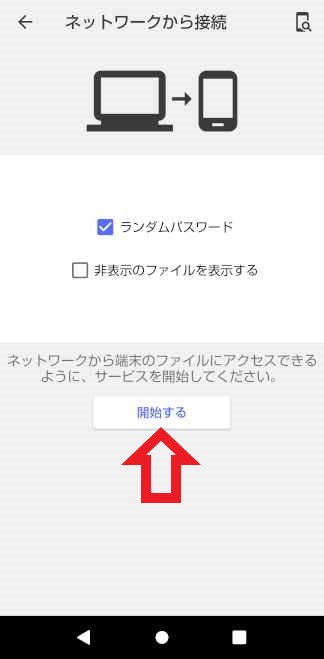
ネットワークから接続画面が表示されます、ここからは前回のファイルマネージャー+の時とまったく同じ操作になります、「開始する」をタップしてください。
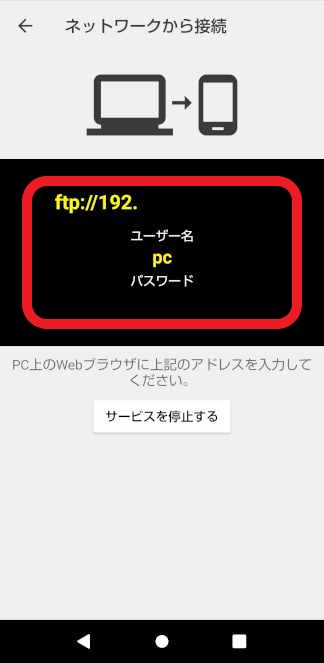
「アドレス」「ユーザー名」「パスワード」が表示されます、ここからはPCで操作を行います、「アドレス」「ユーザー名」「パスワード」はPCで入力致しますので、スマホはそのままにしておいて下さい。
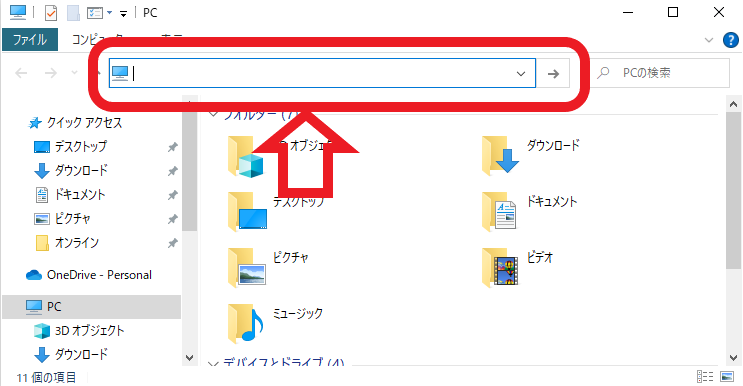
ではWindowsPCの操作を行います、PCを起動したらエクスプローラーを開いて下さい、次にエクスプローラーの上部のアドレスバーに、先程のスマホの「ネットワークから接続」画面に表示されている「アドレス」を入力してエンターキーを押して下さい。
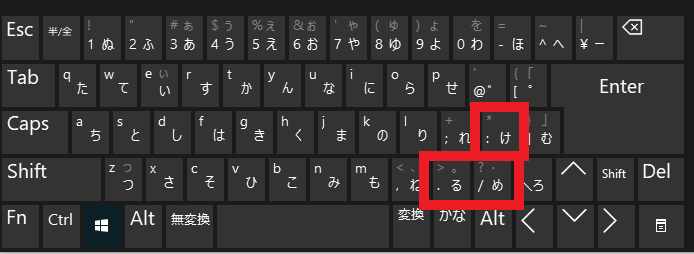
アドレスの記号の入力が分からない方は参考にしてみてください、「:」半角のコロン「/」半角のスラッシュ「.」半角のドット(ピリオド)です、コロン、スラッシュ、ピリオドと入力して変換しても大丈夫です、[半]と[全]が変換候補に出てきますので[半]を選択してください。
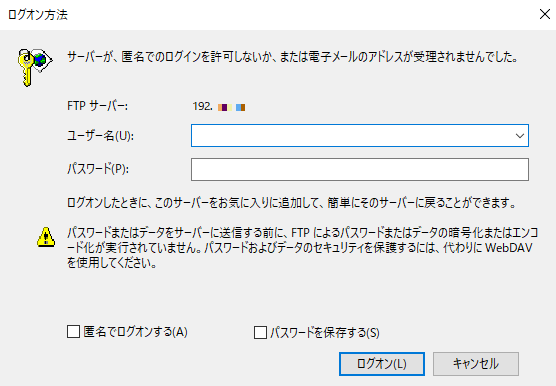
「ログオン方法」のウィンドウが表示されますので、「ユーザー名」と「パスワード」の箇所に先程のスマホの「ネットワークから接続」画面に表示されている「ユーザー名」と「パスワード」をそれぞれ入力してください、入力が終わったら「ログオン」ボタンをクリックします。
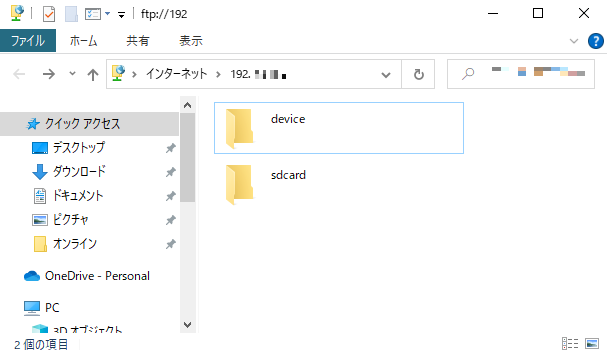
これでPCを操作してスマホとファイルの送受信が行えるようになりました、前回のファイルマネージャー+を使用する方法と違うのは「ネットワークから接続」画面を表示するまでの操作の違いだけですね。

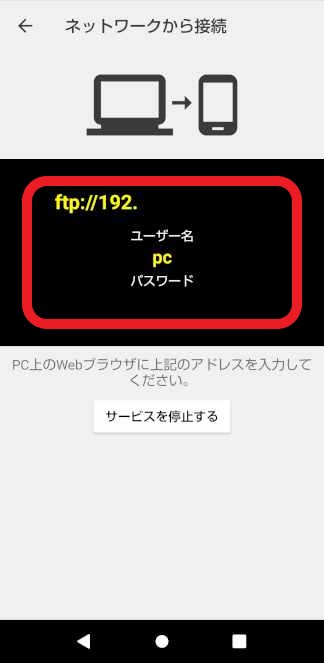
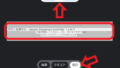
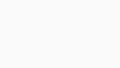
コメント