ブラウザのアドレスバーで検索エンジンを指定する方法のご紹介です、VivaldiやFirefoxの検索ボックスではレンズマークで簡単に使用する検索エンジンを切り替えることが出来ます、こちらではアドレスバーで検索する際の検索エンジンの切り替え方法をご紹介します、また各ブラウザの検索エンジンを追加する事で、使用できる検索エンジンは増えていきます、検索エンジンの追加方法については「Google Chromeの検索エンジンを管理する」「Microsoft Edgeの検索エンジンを管理する」「Firefoxの検索エンジンを管理する」「Vivaldiの検索エンジンを管理する」でご確認ください。
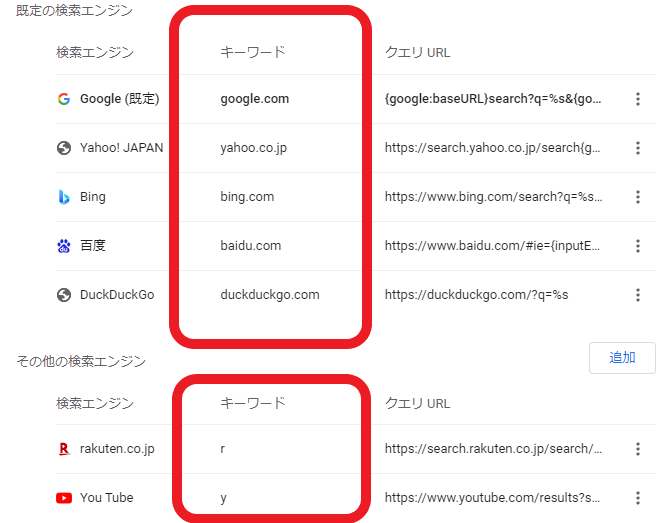
上の画像はGoogle Chromeの検索エンジンの設定画面になります、アドレスバーで検索エンジンを指定するには赤枠で囲ってあるキーワードが必要になります、このキーワードですが指定しないと上の画像赤枠部分のようにドメインが設定されていることが多いです、このままだと使いにくいですので下の赤枠部分の様に変更しておくと使いやすいです、頭文字1文字だと被った時面倒なので楽天ならrakとかだと分かりやすいと思います、では実際にアドレスバーからキーワードを使って検索エンジンを指定してみましょう、今回は楽天を検索エンジンとして指定してみます、キーワードはrですね。
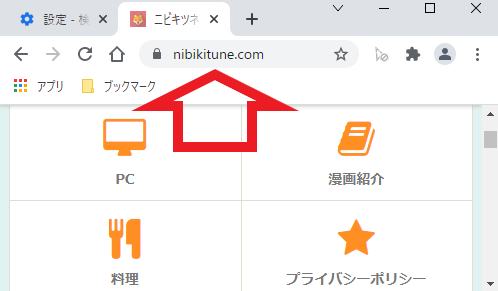
まずはアドレスバーにキーワードを入力します、楽天をrのキーワードで呼び出しますので、アドレスバーにキーボードのrキーを入力してその後にスペースを入力してください。
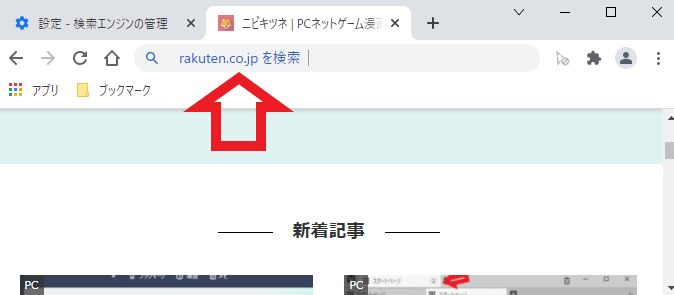
すると上の画像の様にrakuten.co.jpを検索と表示されます、これで楽天を検索エンジンとしようして検索する準備が完了しました、後は検索したい単語を入力してエンターを押せば、指定した検索エンジンで検索されます、今回の場合は楽天ですね、この際にキーワードを変更していないと長い文字を入力する羽目になるので、簡単で分かりやすいキーワードに変更しておきましょう。
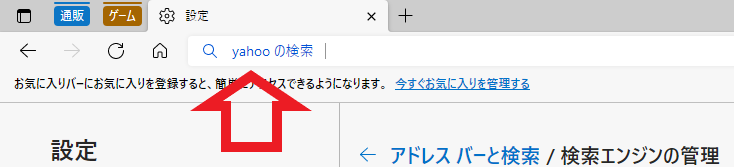
こちらの上の画像はMicrosoft Edgeのアドレスバーです、上記のGoogle Chromeと同じ操作でアドレスバーで検索エンジンの指定が行えます、キーワードを入力してスペースですね、Microsoft EdgeやGoogle Chromeは検索ボックスではなくアドレスバーで検索を行いますので、検索エンジンの切り替えは覚えておくと便利です、一々デフォルトの検索エンジンを変更するのは面倒ですしね。
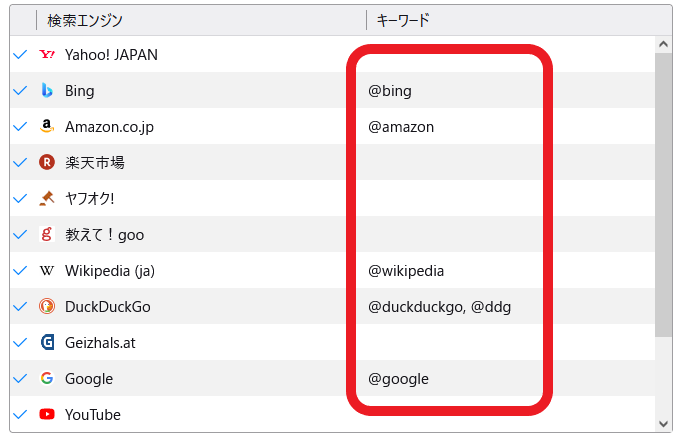
Firefoxも同じ操作とキーワードでアドレスバーでの切り替えが行なえます、Firefoxの場合は「@〇〇」といった感じで初期設定されていますね、ただしFirefoxでは検索ボックスの設置も行えますので、そちらを使ったほうが簡単に切り替えが可能です。
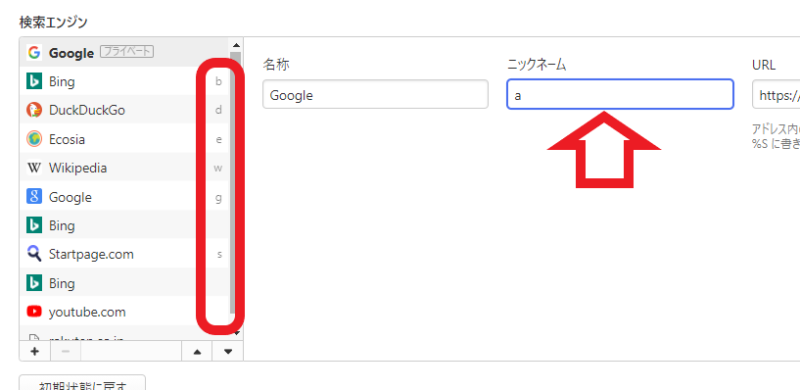
こちらはVivaldiの検索エンジン設定画面です、Vivaldiではキーワードではなくニックネームという名称になっています、上記のブラウザ同様の操作とニックネームで切り替えを行えます、しかしこちらもFirefoxと同じ様に検索ボックスを使用した方が簡単に切り替えが可能ですね。

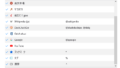
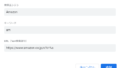
コメント